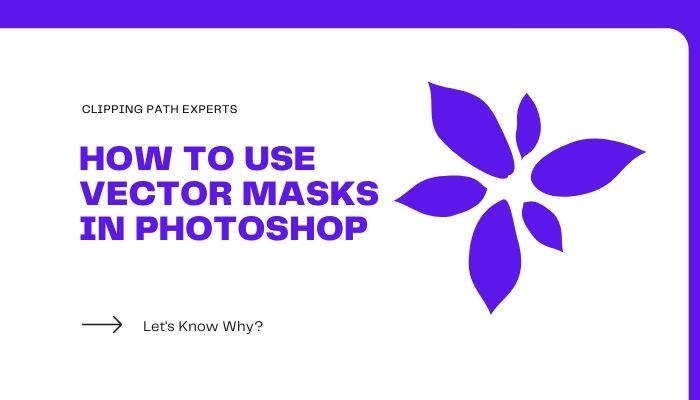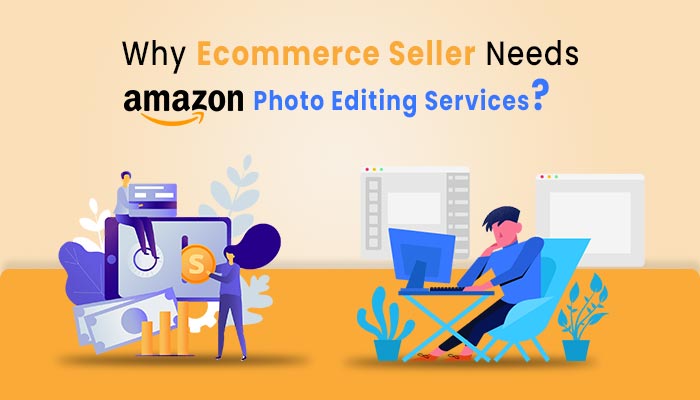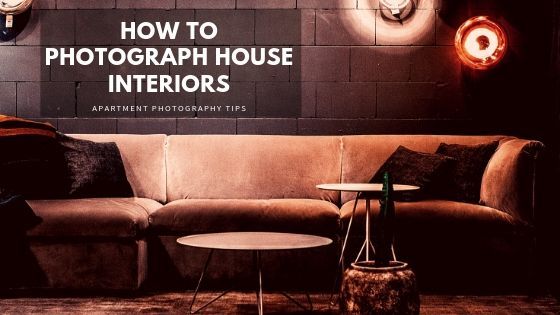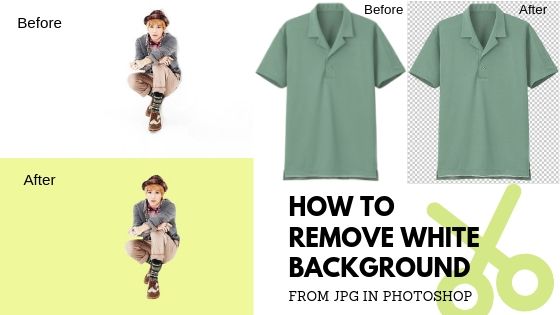A mask is a tool that allows you to separate a part of an image from the image background. Once separated, you can make edits to that part only (for example, special effects or color balance), or use the mask to completely remove the background. Masks can be created using both pixels and vector paths in Adobe Photoshop, although masks created with vector tools are usually always more accurate than masks created with pixel-based tools. Moreover, vector masks are easier to edit in the future. Here we’ll show How to make vector mask in Photoshop in an easy way. So let’s jump to it.
Steps on how to use vector masks in Photoshop –
Open an image
In Photoshop, open an image (File > Open). Or simply press ‘Ctrl+O’.
Draw path around the object
Using the Pen Tool, begin to draw a path around the outside of your object. As a basic rule, try to stay within the item’s borders. You will get a much cleaner effect if you avoid including different colored edge pixels in your final image.
Using of pen tool
The Paths tab, which is generally combined with Layers and Channels, should be selected. Choose Window -> Paths if Paths is not shown. A straight line between anchor points can be extended with a single mouse click. By clicking and dragging the mouse, you may make a smooth point. You have control over the curve shape. By option-clicking the most recent anchor point you established, you can make a corner point.
Create multiple shapes
Grab the Pen Tool once more and use it to draw additional vector shapes along any of your items inside edges. This is when things get a little complicated. To effectively outline some elements, you will need more than one vector shape. You need to explain how each of these new forms is supposed to work. Shift-click all interior shapes using the Path Selection Tool. You will see four icons in the settings bar that enable you to adjust how the forms interact. To command the interior shapes to punch through the first shape you made, click the second button, Subtract from Shape Area. Assuming everything is in order, you can merge the shapes into a single compound shape. After selecting the Path Selection tool, click the path thumbnail and click combine in the options bar.
Placing on your mask
You are now ready to apply the mask to the photo. However, you will need to go back to the Layers panel to convert the path to a vector mask. Select a photo from the Layers menu (Window -> Layers). Choose Window -> Masks to open the Masks panel, and look for the small pen icon in the top right corner. To add the vector mask to the layer, click this symbol once. The photo background will then vanish, leaving you with only the item and the color fill layer you put in at the beginning of the procedure. Feathering at least one pixel is recommended, but you should experiment for the best results.
Conclusion
Above all, vector masks in Photoshop are a little time-consuming to design, but they are considerably cleaner and more precise than pixel selection tools. Remember that you may alter the mask at any moment by selecting the Direct Selection Tool, clicking the vector mask thumbnail in the layer, and tweaking the vector form.