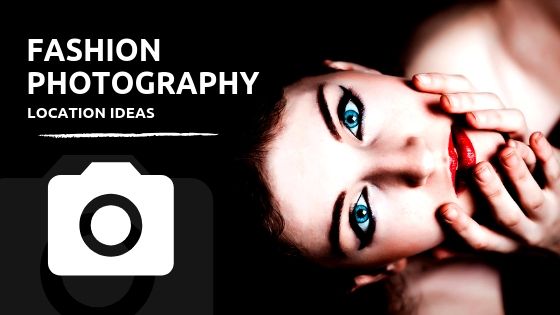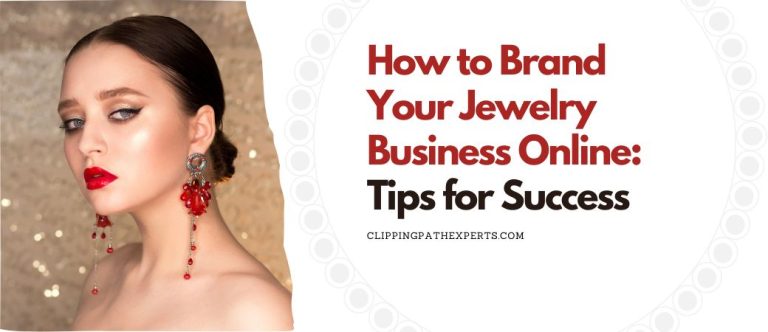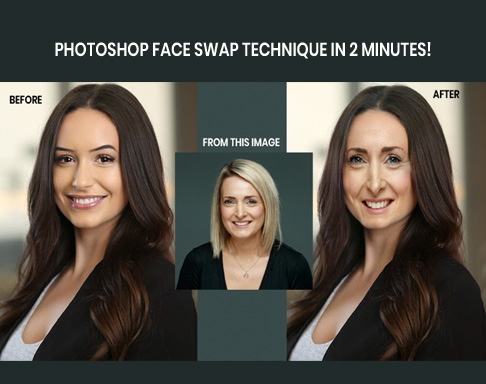Most of the ecommerce businesses are using a clean white background in their product images. Every ecommerce businesses need clipping path service. The question is why? Well the answer is quite simple yet helpful. A white background drives the focus of the person viewing the image towards the object or in this case the product on the image. It simply helps the product to stand out in the image. The product image looks sharp and eye catching. Because of a clean white background it gets easier for the customers to check the product online and find any issues on it (if there is any).
While a photographer captures images of the product, it is not necessary that he or she will use a white background behind it. Regardless of whether the person in question did, it would be present should be supplanted with a spotless white foundation utilizing Photoshop. If not supplanted the item picture would look truly dull. So in this article I’ll show you how to remove white background in Photoshop and keep background in white. Be prepared to learn best technique of the century.
Remove background using color range tool
I guess you already know that Photoshop is all about using tools and layers. To remove background we will need both of them. The easiest way to remove a white background is to simply use the color range tool. But if you want perfection then taking the clipping path service is the best way. This tool will enable you to choose a territory from the picture by picking test shading from the picture. At that point you can remove the chose territory of the item picture from the white foundation. Still to make it easier for you to understand I’ll show you the steps below –
Open the Photo
The first thing you have to do to remove the white background is to open the product photo into Photoshop. Open the item picture on Photoshop. You can drag the picture from your organizers to the canvas or screen of Photoshop.
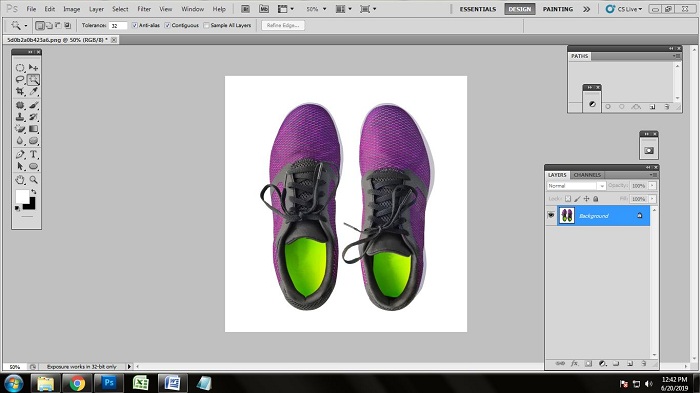
Take a Layer Background
After opening the photo in Photoshop, the next thing you have to do is to take a layer background of that particular product photo. To do that, go to Layer Panel and duplicate the background layer by pressing Ctrl+J selecting the background layer. This will keep the original image non-destructive.
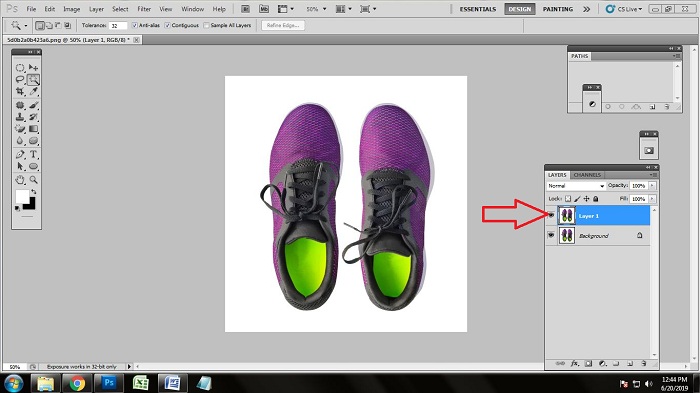
Select Color Range
Here, we are going to change the white background by the color range tool. So now you have to select the color range tool. Now by choosing the new layer go to the Selection > Color range.
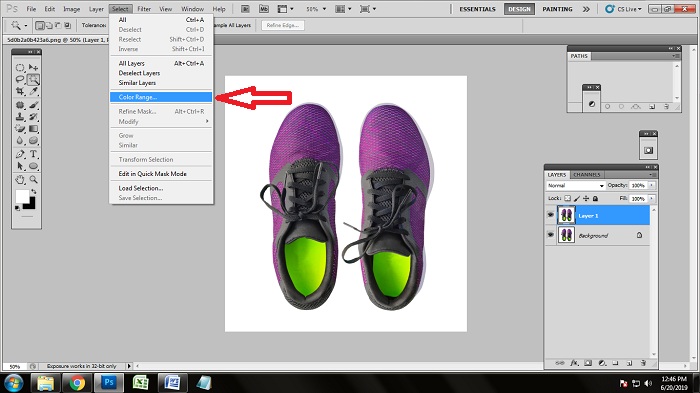
Click on White Background
You will now see a pop up tab of color range. Click on the white background once. Then keep decreasing the fuzziness until the object is close to being completely black while the background is white.
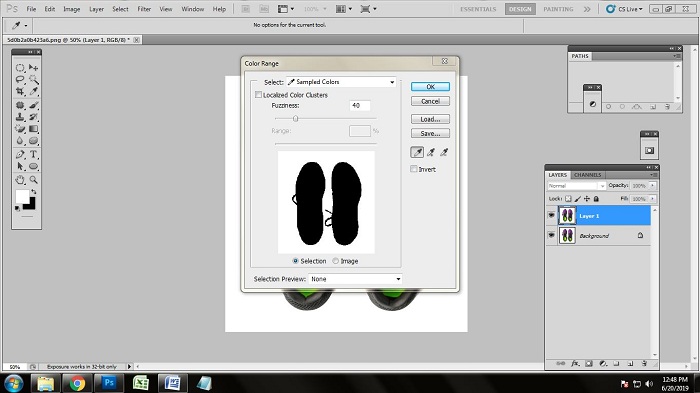
Press enter or click OK
Press enter on keyboard or click on Ok and you’ll see that the area which has white color within the image has been selected.
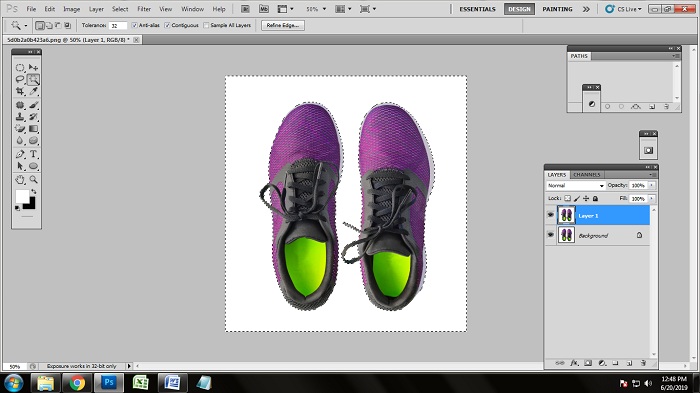
Make Deselection
If any portion of the object falls under the selection then use a selection tool and by pressing Alt + Left Mouse button deselect the portion.
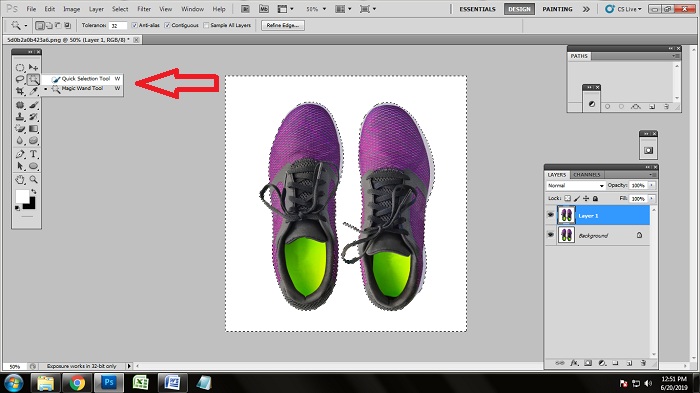
Select Inverse
Now click on the right mouse button and choose select inverse option from the menu. This will select the area of the object.
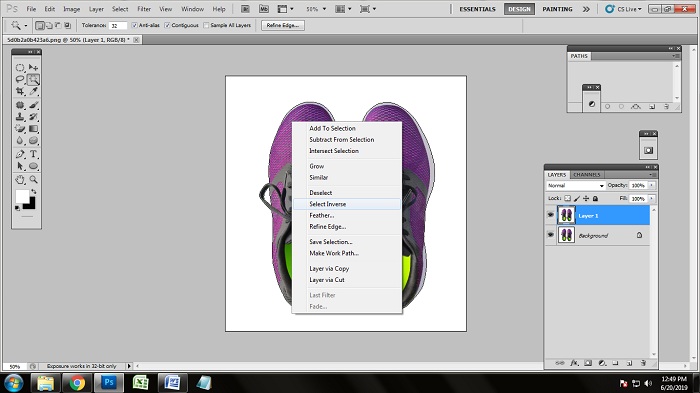
Select Layer via copy
Then click on right mouse button again and select the Layer via copy option to separate the product from the background.
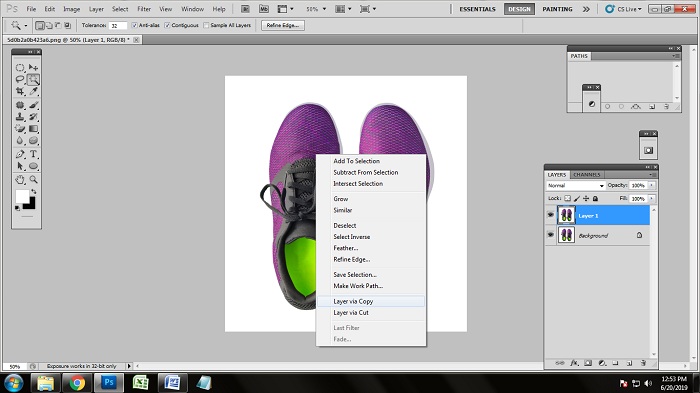
Get the Transparent Background
You will get a new layer which is transparent. Now click on the adjustment layer and choose the solid color option. This will help you to fill the background with a nice and clean white background.
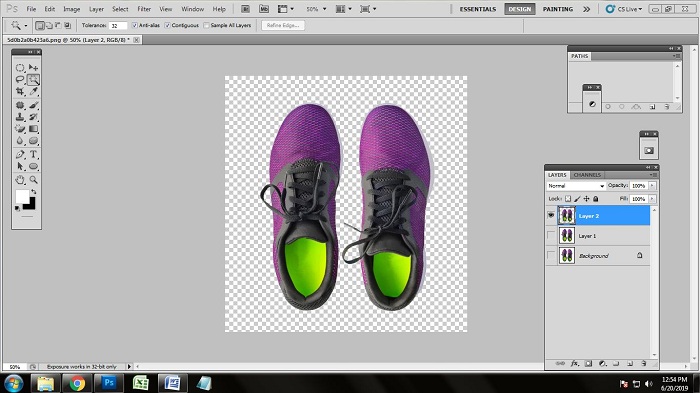
Get Solid Color Background
Choose the white color from the color palette and place the adjustment layer below the transparent layer. Then save the image as a Jpeg or any other image format you want. You will get a product image with a new and clean white background.
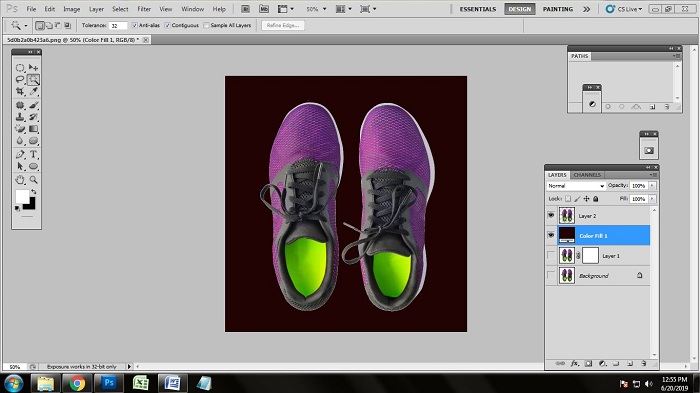
Note – If you want to save just the product image with a transparent background then don’t follow from step 9. After step 8 just simply save the image as a .Png file. This will help you get a product image without any background.
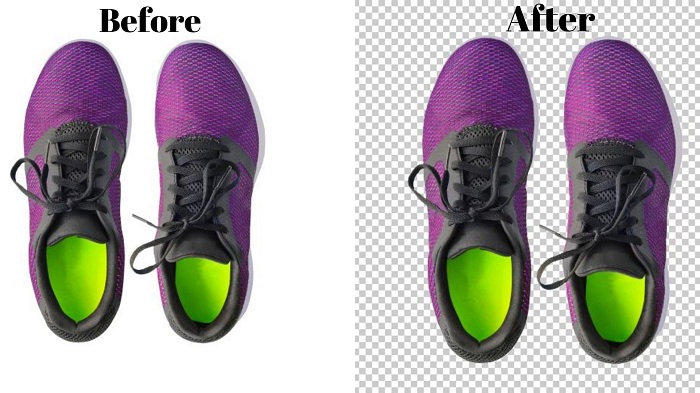
The steps to remove white background from someone’s hair
Step 1
Open the image on Photoshop and copy the background layer. To open the file go to file>Open. To copy the background layer, click on the background layer and press Ctrl+J.
![]()
![]()
Step 2
Create a new solid color adjustment layer from the adjustment layer and choose a high contrast color like Black from the color tab. Place the layer below the duplicate layer and keep it above the background layer.
![]()
![]()
Step 3
Choose the background eraser tool from the toolbar (I’ve shown the tool with a red box in the image below) and adjust the options (Sampling – once, Limits – Dis contiguous and keep the tolerance to 50%)
![]()
Step 4
Now draw around the area of the image that has hair. Don’t draw on the body parts just do it on the area which has hair. In short draw on the outlines of the subject. After drawing the outlines, draw on the white background with the eraser.
![]()
Step 5
Now simply hide the black solid color adjustment layer. You will now have a transparent image with no background.
![]()
Step 6
To get a background for the image create a new solid color adjustment layer. Keep the color whatever you prefer from the color tab. I’ve used white background.
![]()
Step 7
Place the white background layer below the transparent layer of the subject. You will now get an image with a new background. The hairs will also be cut out properly using this rule.
![]()
The before and after image of hair masking –

Conclusion
A great background helps a business to highlight the main purpose of the image. For businesses that are in the eCommerce industry a fresh white background is necessary. It makes the product stand out in the background. It helps people watching the image to focus on the product rather than the background. These images increase the conversion rates of a business. Using the steps given above you can easily remove background of an image using Photoshop. Hope you will make perfect use of it and prosper in your career.