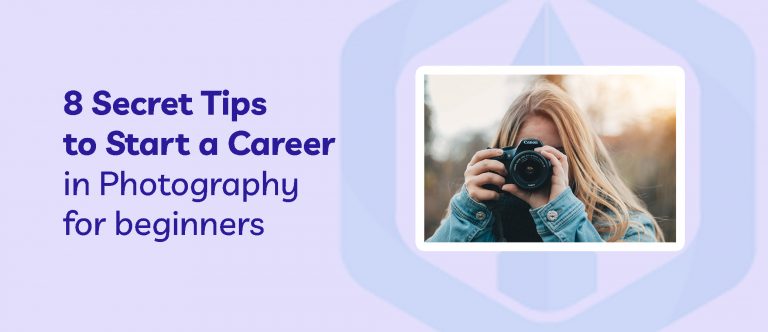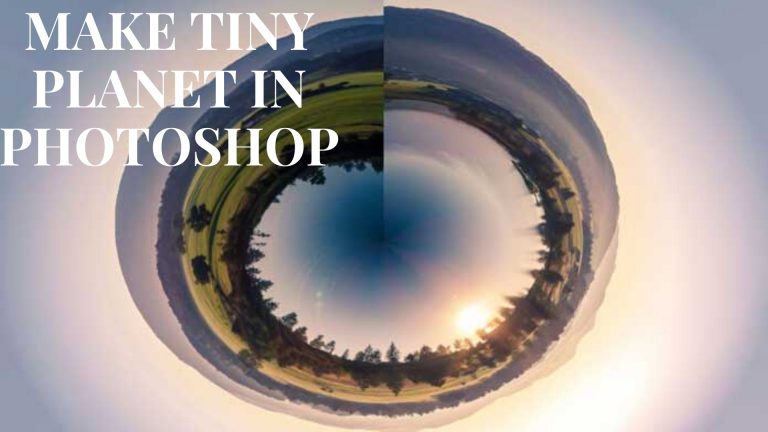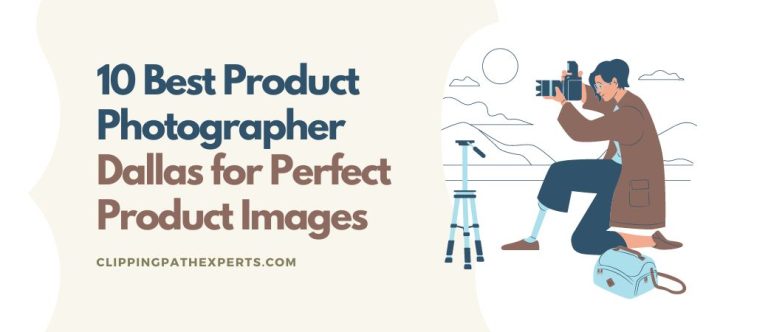Creating reflection with Photoshop is looks very heard in first time, really isn’t, once you follow the steps. In this article I’m going to show you how to create reflection by using Photoshop. This is a very simple technique, and works well on image.
Related: Check our Reflection Shadow Creation Service | Mirror Effect Service and get Discounts on Bulk Order!
Here are the nine easy steps to follow in Photoshop:
1. Finding an Image
At first you have to select an image for creating reflection. You should select open pavement image and image with HDR process.
2. Copy
Draw a box around the area of your image that will become the reflection image using Photoshop Clipping Path technique. Make sure you go edge to edge on the sides, and get enough of the image vertically. If you grab more than you need that’s fine we’ll be moving it around and masking later anyway. Copy the selection layer. You can do that in two ways:
- right click on the image and from the menu that pops up choose “layer via copy”
- From the edit menu choose “copy” or using the keyboard shortcut Ctrl+c.
3. Past as a New Layer
If you selected first steep of copy that means “layer via copy” you already have the selection pasted as a new layer. If you didn’t then go ahead and past from Edit>Past menu option. You can use keyboard shortcut Ctrl+V.
4. Flip it
Next flip the layer from your Edit menu. Go to “Edit>Transform>Flip vertical” to flip the new layer upside down.
5. Position IT
Next select the move tool from your tool box; you can use “v” as shortcut. Then grave the layer and draw it up/down for the perfect position. Make sure you don’t move side to side, just down, otherwise you’ll have gaps on the edges of your reflection.
6. Change The Bland Mode
From your layers panel change the layer blend mode to one of the “lighten mode”. You will find the layers blend modes near the top of your layers panel, next to “opacity”. The Lighten modes are the ones in the third section down, they include: Lighten, Screen, Color Dodge, Linear Dodge, and Lighter Color.
7. Mask It
Time to make the reflection more realistic. Make a layer mask by clicking on the “add layer mask” icon at the bottom of your Layers Panel. You can also do it by going to the Layers menu>Layer mask>Reveal all.
8. Apply Gradient Tool
Next select the Gradient tool from your tools panel. Keyboard shortcut is “g” but make sure you have the gradient tool and not the paint bucket. Press “d” key on your keyboard to set your foreground/background colors to default, then press “x” to switch them.
9. Change The Opacity
Now to make it look even cleaner you should use lower the opacity of the reflection layer to 75% and you should have a nice looking final reflection.
Congrats you have finished the steps above. This technique can be used in creating any kind of reflection and change perspectives of things.