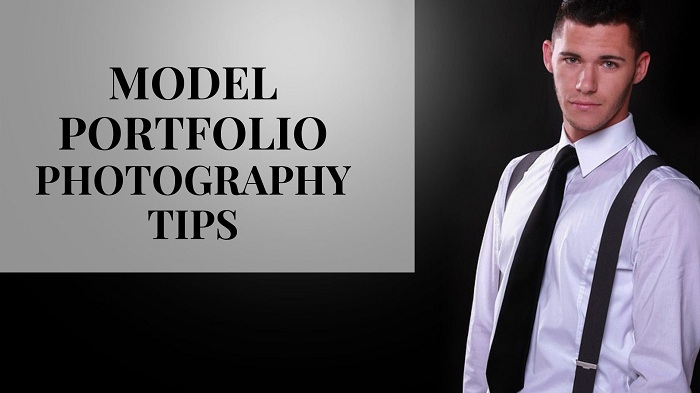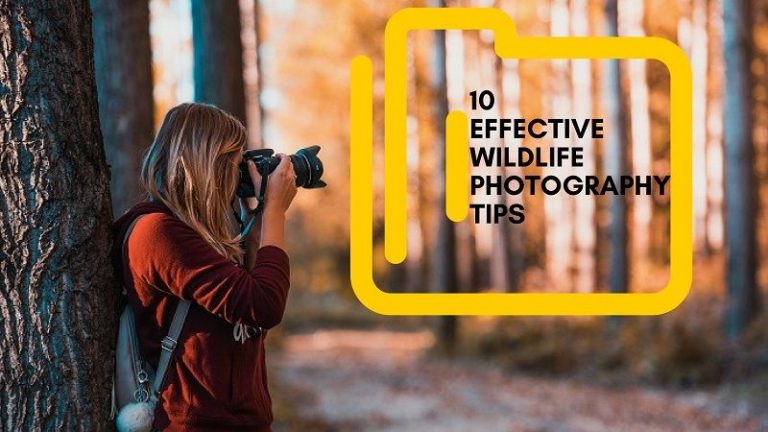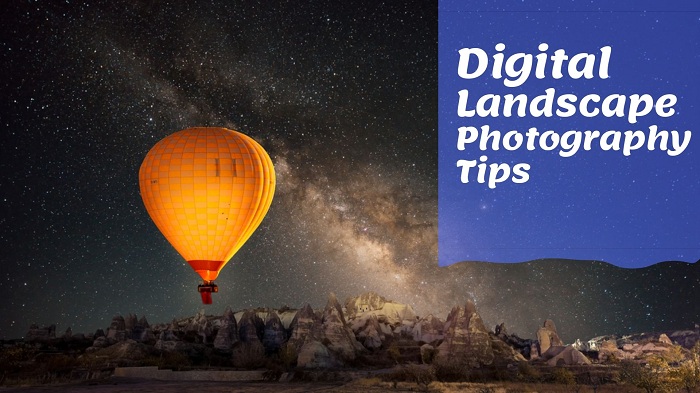Batch editing is a cornerstone of efficient photo editing, especially when working with large sets of images. If you’ve ever wondered, “Does Lightroom batch edit?”, the answer is a resounding yes. Adobe Lightroom offers robust tools for applying edits to multiple photos at once, saving time and ensuring consistency.
In this article, we’ll explore how batch editing works in Lightroom, how it differs from bulk editing, and how you can use it to simplify your workflow.
What is Batch Editing in Lightroom?
Batch editing refers to applying the same adjustments or edits to a predefined group of photos. This is ideal for situations where you need uniformity across a series of images, such as:
- Correcting exposure or white balance for photos taken under the same lighting.
- Applying presets to a wedding or event gallery.
- Adjusting color grading for a product catalog.
While the terms “batch editing” and “bulk editing” are often used interchangeably, they can differ slightly:
- Batch Editing: Focuses on editing a specific group (or “batch”) of photos.
- Bulk Editing: Typically involves editing large volumes of photos, regardless of grouping.
Lightroom handles both through tools like Sync Settings, making it a versatile choice for photographers.
How Lightroom Handles Batch Editing
Lightroom’s batch editing capabilities revolve around two key features:
1. Sync Settings
This tool lets you copy adjustments from one photo to others in a batch. You can choose which settings to sync (e.g., exposure, contrast, presets) for precise control.
2. Presets
Presets allow you to apply pre-configured edits across a batch instantly. They’re perfect for creating a consistent style or replicating adjustments from previous projects.
For example, if you’re editing a series of portraits taken in the same studio, you can correct the white balance on one photo and sync it to the entire batch.
How to Batch Edit in Lightroom: Step-by-Step
Step 1: Select Your Batch of Photos
- In the Library Module, use Shift + Click (for a range) or Ctrl/Cmd + Click (for individual photos) to select your batch.
- For larger projects, use Filters (e.g., by date, rating, or keyword) to narrow down your selection.
Step 2: Apply Adjustments to One Photo
- Switch to the Develop Module and edit the first photo in your batch. Adjust exposure, contrast, or apply a preset.
- Want to save even more time? Learn how to streamline this process with presets in our guide: How to Apply Presets in Lightroom?.
Step 3: Sync Settings Across the Batch
- Click the Sync Settings button at the bottom of the Develop Module.
- In the dialog box, check the adjustments you want to apply (e.g., Basic Tone, Color Grading, Sharpening).
- Click Synchronize to apply the changes to all selected photos.
Step 4: Fine-Tune Individual Photos
Batch editing doesn’t mean sacrificing creativity. After syncing, review each photo and make tweaks as needed.
Batch Editing vs. Bulk Editing: What’s the Difference?
While both involve editing multiple photos, the terms often reflect different workflows:
- Batch Editing: Focused on groups of photos requiring identical adjustments (e.g., a wedding gallery).
- Bulk Editing: Broader term for editing large quantities of photos, which may include batch edits, resizing, or exporting.
For a deeper dive into handling large projects, check out our pillar article: How to Bulk Edit in Lightroom?.
Tips for Effective Batch Editing
- Use Smart Previews for Speed
Enable Smart Previews to edit photos without storing large RAW files on your device. - Organize with Collections
Group similar photos into Collections for quick access to batches. - Combine with Other Tools
After batch editing, use Lightroom’s bulk resize or bulk export tools to prep photos for delivery.
FAQ’s
Can I Batch Edit on Lightroom Mobile?
Yes! Lightroom Mobile allows you to sync edits across photos. Learn more in our guide: Can You Mass Edit on Lightroom Mobile?.
How Do I Avoid Over-Editing a Batch?
Always review synced photos and adjust individual images as needed. Use Before/After views to compare changes.
What If Some Photos Don’t Sync Correctly?
Ensure you’ve selected the right settings in the Sync dialog. Avoid syncing adjustments like crop or spot removal unless necessary.
Conclusion
Batch editing in Lightroom is a game-changer for photographers juggling large projects. By mastering tools like Sync Settings and Presets, you can maintain consistency while saving hours of manual work.
Ready to take the next step? Explore our guides on how to bulk delete in Lightroom to declutter your library or how to bulk resize in Lightroom to prep images for print or web.