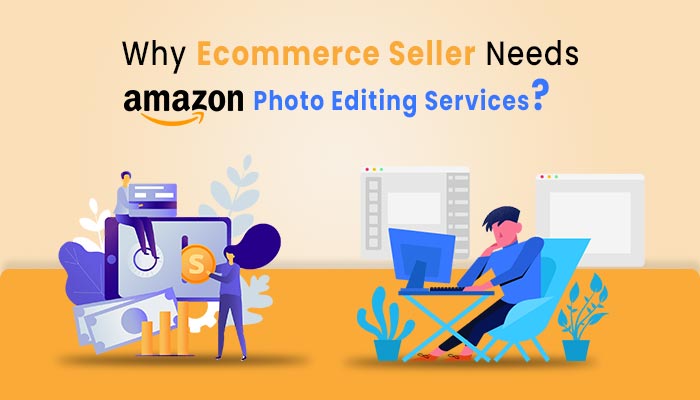Exporting photos in bulk is a critical step in any photographer’s workflow, whether you’re delivering client galleries, prepping images for social media, or archiving projects. But how do you export bulk in Lightroom efficiently without compromising quality or wasting time?
In this guide, you’ll learn how to batch-export photos with precise settings, save time with export presets, and organize your files like a pro. Plus, we’ll link to related workflows like how to bulk edit in Lightroom to streamline your entire process.
Why Export Bulk Photos in Bulk?
Batch exporting saves time and ensures consistency when handling large volumes of photos. Common use cases include:
- Client Delivery: Export hundreds of edited wedding or portrait photos at once.
- Social Media: Resize and format images for platforms like Instagram or Pinterest.
- Printing: Prepare high-resolution files for albums, canvases, or portfolios.
For example, after bulk editing a product shoot, you can export all images in a uniform size and format for your client’s website.
How to Export Bulk in Lightroom: Step-by-Step
Step 1: Select Photos for Export
- In the Library Module, select multiple photos using:
- Shift + Click (for a range).
- Ctrl/Cmd + Click (for individual photos).
- To export an entire folder or collection, press Ctrl/Cmd + A.
Step 2: Configure Export Settings
- Go to File > Export (or right-click and select Export).
- In the Export dialog box, adjust these key settings:
- File Format: Choose JPEG, PNG, TIFF, or DNG.
- Quality: 80-100 for JPEGs (higher = larger files).
- Color Space: sRGB for web, Adobe RGB for print.
- Image Sizing: Resize photos by width, height, or resolution (e.g., 72 PPI for web).
- Output Sharpening: Add subtle sharpening for screens or print.
Step 3: Choose Export Destination
- Under Export Location, select a folder to save your files.
- Create subfolders (e.g., ClientName_2024) to keep exports organized.
Step 4: Export
Click Export to process all selected photos. Lightroom will notify you when the batch is complete.
Tips for Efficient Bulk Exporting
1. Use Export Presets
Save your favorite export settings (e.g., Instagram-Ready, High-Res Print) as presets for one-click exporting.
2. Organize Exported Files
- Add custom filenames (e.g., LastName_Wedding_01.jpg) in the File Naming section.
- Use subfolders like Web or Print to separate different versions.
3. Double-Check Settings
Always preview a test image before bulk exporting to avoid formatting errors.
4. Pair with Bulk Editing Workflows
After batch photo editing, use bulk exporting to finalize and deliver projects faster.
FAQs on Bulk Exporting in Lightroom
What File Format Should I Use for Bulk Exporting?
- JPEG: Best for web/social media (small file size).
- TIFF/PNG: Ideal for high-quality prints or transparent backgrounds.
- DNG: Use to archive RAW files with edits included.
Can I Export to Multiple Folders at Once?
No, but you can create subfolders within your export destination for better organization.
How Do I Export from Lightroom Mobile?
Tap Select > Choose photos > Share > Export as. Learn more in Can You Mass Edit on Lightroom Mobile?.
Can I export multiple file formats at once?
No, Lightroom only allows exporting in one format at a time. However, you can run multiple export sessions with different settings.
What is the best resolution for web vs. print exports?
Web: 72 PPI with sRGB color space.
Print: 300 PPI with Adobe RGB or ProPhoto RGB for higher quality.
Why is my exported image size too large or too small?
Check the Image Sizing section in the Export dialog. Adjust resolution, dimensions, or compression settings accordingly.
How do I export photos with different aspect ratios?
Lightroom does not crop automatically during export. Crop manually in the Develop Module before exporting to maintain specific aspect ratios.
Can I apply a watermark during bulk export?
Yes! Go to the Watermarking section in the Export dialog and enable your custom watermark.
How do I keep file names consistent in bulk exports?
Use the File Naming section in the Export dialog to create custom naming rules (e.g., “EventName_001.jpg”).
Does exporting affect my original RAW files?
No, exporting creates a separate file while preserving your original RAW image.
Can I export directly to cloud storage like Google Drive or Dropbox?
Yes, select your cloud storage folder as the export destination, and Lightroom will save files there automatically.
Why does exporting take so long?
Export Bulk in Lightroom takes time because of high-resolution files, excessive sharpening, or exporting in TIFF/DNG can slow down processing. Reduce file size or use faster storage drives for quicker exports.
Can I resume an export bulk in Lightroom if it crashes?
No, Lightroom does not have an auto-resume feature. You’ll need to restart the export process. To avoid crashes, close unused applications and ensure sufficient disk space.
Conclusion
Export bulk in Lightroom is the final step in a streamlined workflow, letting you deliver polished photos quickly and consistently. By combining it with bulk editing and presets, you’ll spend less time on technical tasks and more time creating.
Ready to optimize your entire process? Explore our guides on how to bulk resize in Lightroom for perfect dimensions or how to bulk delete in Lightroom to keep your library clutter-free.