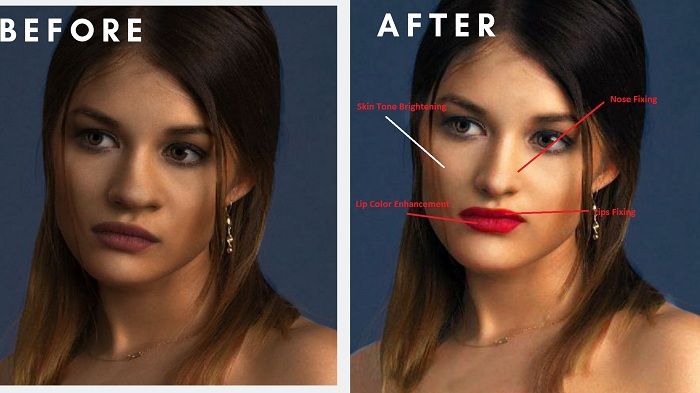Selecting multiple photos in Lightroom is the foundation of efficient Batch photo editing, whether you’re applying presets, deleting rejects, or syncing adjustments. But how do you select bulk in Lightroom without wasting time clicking through hundreds of thumbnails?
In this guide, we’ll cover keyboard shortcuts, filtering tricks, and organizational strategies to help you select photos faster. Plus, learn how bulk selection ties into broader workflows like how to bulk edit in Lightroom for a seamless process.
Why Bulk Selection Matters in Lightroom
Bulk selection saves time and ensures consistency when:
- Applying presets or edits to multiple photos.
- Deleting, moving, or rating groups of images.
- Exporting or resizing batches for web/print.
Without it, tasks like culling a wedding gallery or editing a product shoot become needlessly tedious.
How to Select Bulk in Lightroom
Step 1: Use the Library Module
- Open Lightroom and navigate to the Library Module.
- Switch to Grid View (shortcut: G) to see all thumbnails.
Step 2: Select Photos with Keyboard Shortcuts
- Select a Range: Click the first photo, hold Shift, then click the last photo in the range.
- Select Individual Photos: Hold Ctrl/Cmd and click non-consecutive photos.
- Select All Photos: Press Ctrl/Cmd + A.
Step 3: Filter Photos for Easier Selection
Use filters to narrow down your selection:
- Click the Filter bar (or press ****).
- Filter by:
- Flags: Show only “Picks” or “Rejects”.
- Ratings: Select photos with 3+ stars.
- Keywords: Find images tagged with specific terms (e.g., “Portrait”, “Landscape”).
- Metadata: Filter by date, camera, or lens.
For example, to select all photos from a specific shoot, filter by date and camera model first.
Tips for Faster way to Select Bulk in Lightroom
1. Use Flags, Ratings, or Color Labels
- Flagging: Press P (Pick) or X (Reject) to mark photos, then filter by flag status.
- Star Ratings: Rate photos 1-5 (shortcuts: 1-5), then filter by rating.
- Color Labels: Assign colors (e.g., red for “to edit”) using 6-9 keys.
2. Organize Photos Before Selecting
- Group similar photos into Collections or Folders.
- Use Smart Collections to auto-group photos based on criteria like keywords or ratings.
3. Combine with Other Bulk Workflows
After selecting, apply how to bulk edit in Lightroom? to sync settings or how to bulk delete in Lightroom? to remove unwanted files.
FAQs About Select Bulk in Lightroom
How do I select non-consecutive photos?
Hold Ctrl/Cmd and click individual thumbnails. To deselect, Ctrl/Cmd + Click again.
Can I select photos across multiple folders?
Yes! Use the All Photographs view in the Library Module, then filter by metadata (e.g., date, camera).
3. What if my selection isn’t working?
Ensure you’re in Grid View (shortcut: G) and not in a single-image view.
How do I quickly deselect all photos?
Click any empty area in the grid or press Ctrl/Cmd + D.
Can I save a selection for later?
Yes. Create a Collection (click the + icon in the Collections panel) and add selected photos to it.
How do I select photos with specific keywords?
Use the Filter bar > Text tab, and search for keywords like “Portrait” or “Wedding”.
Can I bulk select on Lightroom Mobile?
Yes! Tap and hold a photo to enter selection mode, then tap others to add them.
What’s the fastest way to select 100+ photos?
Filter first (e.g., by date or rating), then press Ctrl/Cmd + A to select all in the filtered group.
How do I recover accidentally deselected photos?
Press Ctrl/Cmd + Z to undo. For large batches, re-filter and reselect.
Can I combine bulk selection with presets?
Absolutely! Select photos, then apply a preset using how to apply presets in Lightroom?.
Conclusion
Mastering bulk selection in Lightroom is a breakthrough for photographers juggling large projects. By combining filters, shortcuts, and organizational strategies, you can cut hours from your workflow.
Ready to take the next step? Pair your selections with how to bulk resize in Lightroom for resizing images or how to export bulk in Lightroom for client delivery.