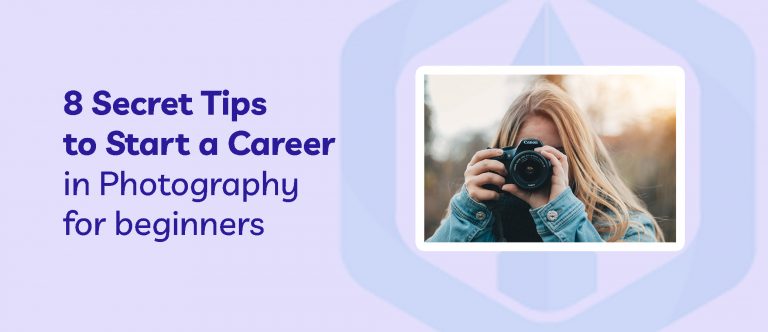How to Bulk Watermark in Canva? If you’re managing multiple images or designs for a project, adding a watermark can feel overwhelming. This is where Canva shines as a user-friendly design tool that simplifies Batch Photo Editing tasks, including applying watermarks to your work.
Adding watermarks is essential for maintaining brand identity and protecting your designs from unauthorized use. Whether you’re a freelancer, a small business owner, or a content creator, the ability to streamline this process through Canva not only saves time but also ensures consistency across all your visuals.
Preparing for Bulk Watermarking
How to Organize images in a project folder?
Before you begin bulk watermarking in Canva, it’s essential to organize your images for easy access and efficient workflow. Start by creating a dedicated project folder on your device or within Canva’s platform. This folder should contain all the images you plan to watermark. Grouping your files by project, theme, or client will help you stay organized and ensure you don’t miss any assets. Having your images ready and accessible in one location will streamline the watermarking process, saving you valuable time and ensuring consistency across your designs.
How to Create or upload a watermark design?
Before starting bulk watermarking in Canva, it’s important to organize your images for a smooth and efficient process. Begin by creating a dedicated project folder on your device or within Canva. This folder should include all the images you plan to watermark. Organizing your files by category, theme, or client will help you stay focused and prevent missing any designs. With all images grouped and ready in one place, you can easily access and upload them into Canva, ensuring consistency and saving time during the bulk watermarking process.
Steps to Bulk Watermark in Canva
How to Use Canva’s Batch Upload feature to add multiple photos?
To begin bulk watermarking in Canva, start by using the Batch Upload feature to add multiple images at once. In your Canva account, click on the “Uploads” tab, then select “Upload files.” Choose the folder containing all the images you want to watermark and upload them in bulk. Canva allows you to select multiple files at once, saving you time compared to uploading images one by one. Once uploaded, all images will appear in your workspace, ready for you to apply your watermark across multiple designs simultaneously.
How to Apply the watermark to one photo and duplicate the design across others?
Once your images are uploaded, start by selecting one photo to apply the watermark. Add your logo or text watermark to the image, positioning it where you want it to appear. After finalizing the watermark placement, duplicate the design across the other images. To do this, click on the “Duplicate” button or use the “Copy” function to create new copies of the design. Canva will automatically apply the watermark to each image, saving you time and ensuring consistency across your entire batch of photos.
How to Adjust size and position consistently for all images?
After applying the watermark to your first image, it’s important to ensure consistency across all designs. Adjust the size and position of the watermark to your preference, making sure it’s clearly visible but not intrusive. Once satisfied with the placement, manually adjust the watermark on the other images or use Canva’s alignment tools to maintain consistency. You can use the “Position” tool to align the watermark in the same spot on every image. Ensuring uniform size and positioning will give your designs a professional and cohesive look across the entire batch.
Tips for Efficient Bulk Watermarking in Canva
How to Use Canva Pro’s Brand Kit for quick access to logos and fonts?
For a more efficient bulk watermarking process, take advantage of Canva Pro’s Brand Kit. This feature allows you to save your logo, brand colors, and fonts for quick access, ensuring consistent branding across all your designs. By storing your watermark elements in the Brand Kit, you can easily drag and drop them onto your images without having to upload files every time. This not only speeds up the workflow but also maintains uniformity across all your watermarked images, saving you time and ensuring a professional, branded look for all your content.
How to Utilize templates for uniform placement?
To streamline bulk watermarking, use Canva’s templates for uniform watermark placement across all images. Create a template with your watermark positioned exactly where you want it on your first image. Once the placement is set, duplicate the template for other images. This ensures consistency in size, position, and style across your entire batch. By using templates, you avoid the need to manually adjust the watermark for each image, saving time and guaranteeing that your branding remains uniform on all designs. Templates are a simple yet effective way to maintain professional quality in bulk watermarking.
Save projects as reusable templates for future use
How to Save projects as reusable templates for future use?
To save time on future watermarking tasks, save your watermarked designs as reusable templates in Canva. After applying the watermark and adjusting it across your images, click the “Save as template” option. This allows you to quickly access the same layout, watermark placement, and design elements for future projects. By reusing templates, you eliminate the need to start from scratch each time, ensuring consistency and efficiency. This is particularly useful for businesses or content creators who frequently watermark their designs, streamlining the process and maintaining a professional look across all content.
FAQs
What is batch photo editing?
Batch photo editing is the process of making edits or applying changes to multiple images simultaneously, saving time and ensuring consistency.
Why is adding a watermark important?
Adding a watermark helps protect your designs from unauthorized use while reinforcing your brand identity.
Can you add watermarks to multiple images in Canva?
Yes, Canva allows users to apply watermarks to multiple images efficiently using its intuitive design features.
Is Canva suitable for professional batch photo editing?
While Canva is excellent for quick and simple tasks like adding watermarks, professionals may use specialized software for more advanced batch editing.
Are there alternatives to Canva for bulk watermarking?
Yes, there are alternatives such as Photoshop, Lightroom, and dedicated watermarking software that offer batch editing capabilities.
Conclusion
Bulk watermarking in Canva is a quick and efficient way to protect and brand multiple images at once. With features like batch uploading, template duplication, and the Brand Kit, Canva simplifies the process, saving you valuable time while ensuring consistency across your designs. By following a few simple steps, you can easily apply watermarks to a large number of images, maintaining your brand identity and preventing unauthorized use. Whether you’re working on social media content, marketing materials, or client projects, Canva makes watermarking seamless, ensuring your images are both protected and professionally presented.
Canva offers excellent flexibility for both free and Pro users when it comes to bulk watermarking. While free users can take advantage of basic features like batch uploading and design duplication, Canva Pro users benefit from advanced tools such as the Brand Kit for quick access to logos and fonts, as well as additional customization options. Regardless of the plan, Canva ensures that watermarking multiple images is straightforward and efficient. Whether you’re a small business owner or a content creator, Canva’s user-friendly interface and versatile features make it an ideal tool for branding and protecting your designs.