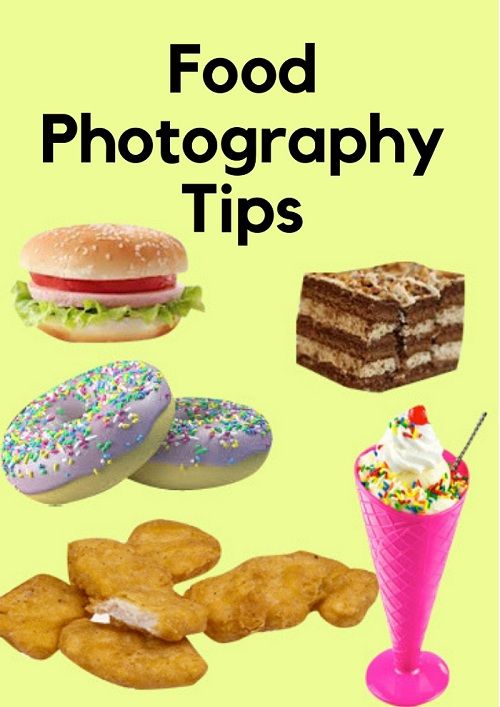Photoshop is the currently the best way to manipulate any sort of image. I’ve been using this thing since a lot of years. I’ve kind of lost the count but yeah it’s a lot. I’ve seen this software grow actually. I always loved working with the CS5 version of Photoshop but till now. I’m in love with the new CC one. It’s truly awesome.
Well let’s come to the point about image manipulation techniques of Photoshop. Yes Photoshop is currently the most accurate tool for manipulating any kind of image. You can change the cloths of a person in an image, you can add up hair on a bald person or in this case you can change the eyes color of a person using Photoshop. Why is Photoshop the best? It is the best simply because it gives the most accurate results with no imperfection.
In this article I’ll show you some very easy steps for changing the eye color of a person using the Hue and saturation layer. If you don’t know what is it then I would suggest you to read this article first then come back here –
Best Tools of Photoshop | 9 Top Photoshop Tools for Photo Editing
So without wasting more time here Let’s start the steps.
Open the Photo
The first thing we are going to do is to open the Phososhop CS5 in the computer. As we have already opened Photoshop, so to work on Photoshop we need to open the photo in Photoshop. There are two ways of opening or importing photo in Photoshop.
The first way of opening a photo in Photoshop is, go to File>Open. You will get a windows dialogue box then. Choose your required photo from drive and click on open or press enter on the keyboard.
There is another easy way of opening the image in Photoshop. Go to the windows drive where you required photo is kept. Keep the Photoshop opened and drag the photo from the drive to Photoshop. The photo will be imported within a fraction of second.

Select Hue and Saturation
The next thing that is to be happened is activating hue and saturation for the color change of eyes in Photoshop. For that, go to adjustment layer which you will get in the bottom right of Photoshop. Clicking on that, you will get different options inside the adjustment layer dialogue box. From there, click on Hue and Saturation. Doing that, hue and saturation will be activated.

Choose the Color
After selecting hue and saturation from the adjustment layer, you will get a slider where different colors are included. You need to play with the slider and see which color you need to keep. Here, we have kept this reddish pink color which will help us to color the eyes nicely.

Invert the Mask
As we can see that the entire photo has been colored. But we do not need this. In that case, we need to inverse the layer. By inversing, the color will be gone and you will be able to color the eyes perfectly. To inverse the photo, click on the hue and saturation layer and press ‘ctrl+I’ on the keyboard. Doing that, you will get the photo inversed and the photo will be looked like before.

Activate Brush Tool
There are different types of tools in Photoshop which work tremendously indifferent editing types. Brush tool is one of the effective Photoshop tools in terms of changing the color of anything. So to try that out, you need to activate the brush tool from the tool bar of Photoshop. Click on the brush icon or press ‘b’ on the keyboard to activate the brush tool.

Color the Eye with Brush Tool
After activating the brush tool from the tool bar, now it is time for rubbing the eye with the brush tool. Here, we have to be very careful while working inside the eyes. You the brush should not go inside or outside the eyeball. Keep rubbing the eyeball with the brush tool until you get your desired color.

Go to Hue and Saturation
Now come back to the Hue and Saturation layer again and double click on the hue and saturation icon on that layer. Now you can easily change the color of the eye in the image using the hue slider then adjust how much saturation you want in it. This way you can choose the color you want the eyes to be. I have chosen this hazel blue color. You can give the color you like.
![]()
Adjust the Opacity
The last and most necessary step is to decrease the opacity of the hue and saturation layer. Why should you decrease the opacity? I know you will ask this question. You should change the opacity because it will retain the originality of the image and won’t show over colored eyes which are completely unnatural. Decreasing the color will make it look natural.
![]()
Here’s the Photo Before and After changing the eye color in Photoshop CS5

Conclusion
Well these were the simple steps I was talking about earlier in the intro. I hope you understood these steps properly and you can also amaze your clients using this eye changing trick using Photoshop. But make sure you know about other tools too from the article I’ve suggested above. This will help you in any sort of image manipulation technique. So keep practicing and yes best of luck!