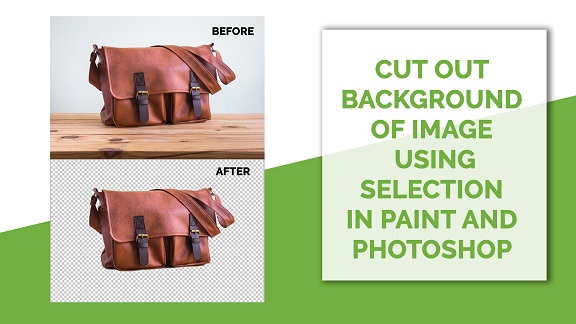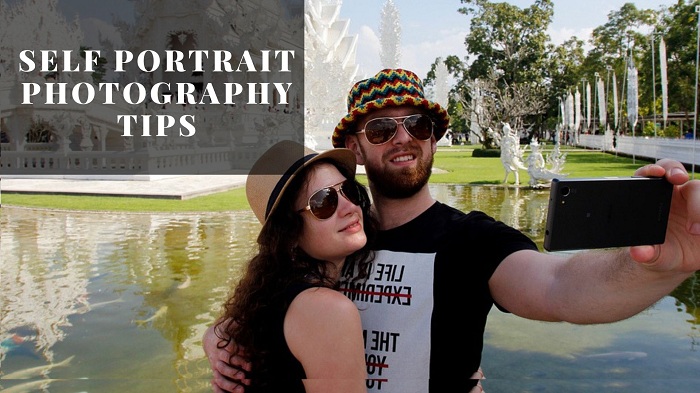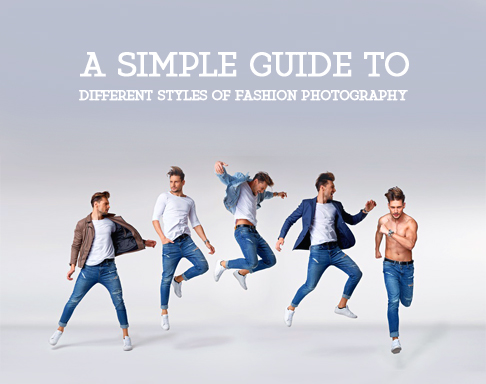Removing a background from an ecommerce is very much necessary if you want to boost your conversion using an image. Ecommerce products need a clean background in order to grasp the focus of the customers watching and deciding to buy it online. A clean background can be a white background or any other color that properly shows each and every portions of the product properly. This helps the clients to check the condition of the product properly and decide whether to buy it or not. A clean background is so attractive that it has a 90% rate of persuading clients to buy the product.A transparent background helps you make a transparent image which can be placed on any type of background for advertising purposes. You can use it on posters, banners, ads, etc to increase the sales of that product.
A background can be removed using various tools. It is not necessary that you need a professional for it. You can do it on your own using simple softwares like Paint and Photoshop. In this article we’ll show you how to remove or cut out background from an image using paint and Photoshop in simple steps.
Remove background using Photoshop
Photoshop is the one software which everyone should have. It enables you to manage all sorts of photo editing and graphics designing work very easily and increases productivity. Removing background using Photoshop is an easy task and can be done in various ways. In these following steps I’ll show you the easiest way of doing it with the selection tool. So why wait let’s start –
Step 1
Open the image in Photoshop – To open the image in Photoshop you can go to File>Open (Ctrl+O). Choose the image from your folder and press open. You can also drag and drop your image from the folder to the canvas of Photoshop.
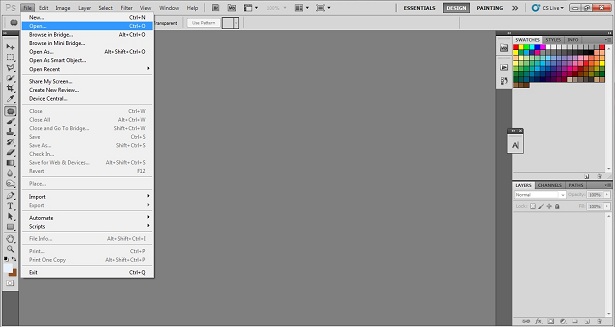
Step 2
Use selection tool – Next you’ll need to select the subject in the image which you want to isolate from the background. You will need a selection tool to select it. Activate the selection tool pressing “W” on your keyboard. You can also find it on the toolbar. Draw over the object in the image and it will get selected.
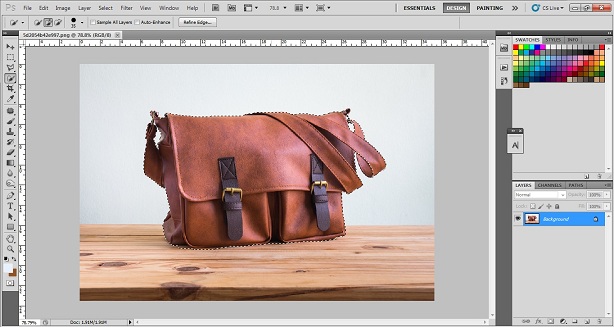
Step 3
Use refine edge – Before separating the object from the image you will need to make sure that the edges will be smooth and will look real if you place it on another background. To make the edges better, use refine edge. You can find refine edge option on the top bar Photoshop. Click on it and follow the next step.

Step 4
Adjust refine edge – Now you will need to adjust the refine edge of the product. Use the sliders named radius, smooth, feather, contrast and shift edge. Make sure that the edge looks smooth and real. After adjusting hit Ok.
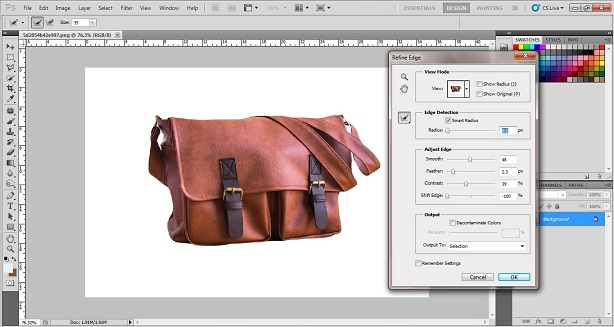
Step 5
Use Layer Via copy – After you’re done with selecting and refining use the Layer via copy on the background layer to separate the selected area from the background. To do use your mouse and right click on the selection area, then choose the layer via copy option from it. You will get a new transparent layer with the object.
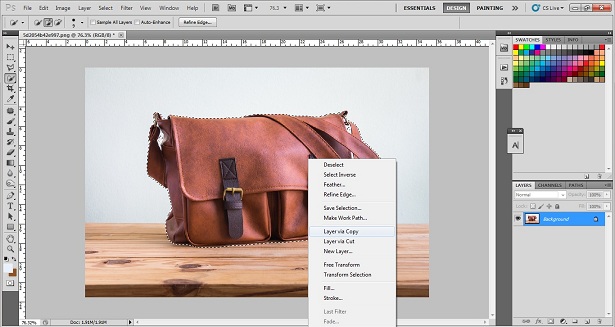
Here is the new transparent Layer of the object –

How to Remove Photo Background in Paint
Just like Photoshop selection tool, there is another way of removing photo background in paint using selection tool. Here is the easy technique of removing the background using the selection tool of paint.
Open the Photo
The first step is to open the photo in paint. You need to keep the paint opened in the windows. So open paint app. Go up left and you will get to see an icon. Click on the icon and you will get several options. Select open from the box. You will get a windows dialogue box. Select the required photo from the windows and press enter. You photo will be opened in Paint.
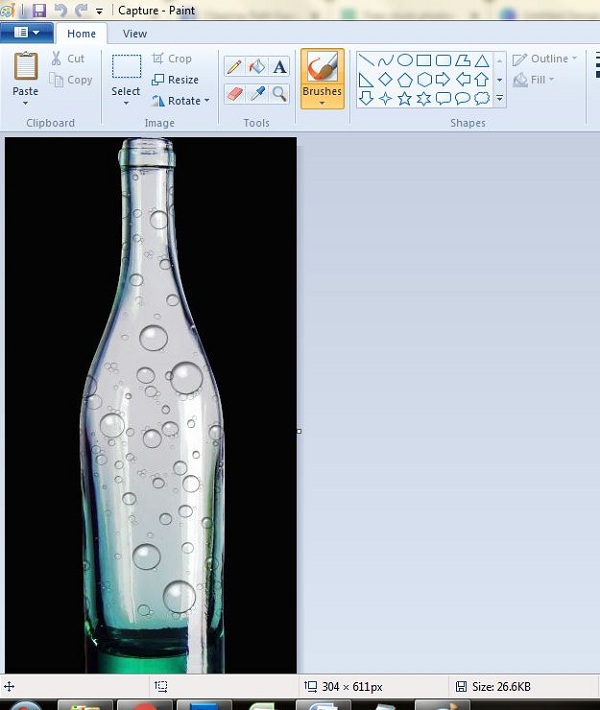
Choose Select Tool
It is time for selecting the selection tool. Go to the tool bar and click on the selection option. Click on the free-form selection from there. You will get a free form selection tool from there.
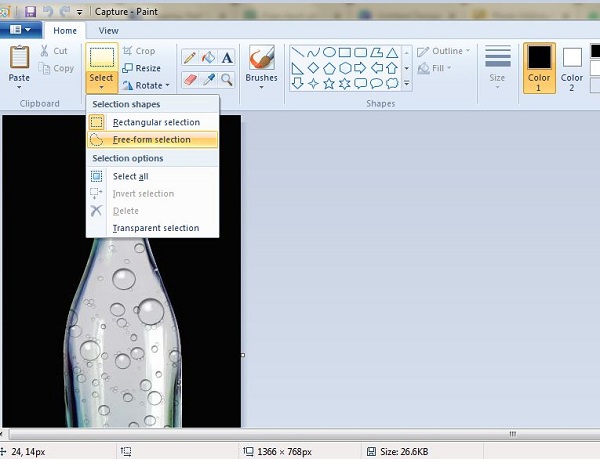
Draw the Outline
After getting the free-form selection tool, you need to draw the outline over the object you want to remove the background of. With that tool, draw a fine outline over the object. Be careful while drawing the outline. The lines should not be gone a bit out or a bit in. Or else you will not get the perfect shape of the object.
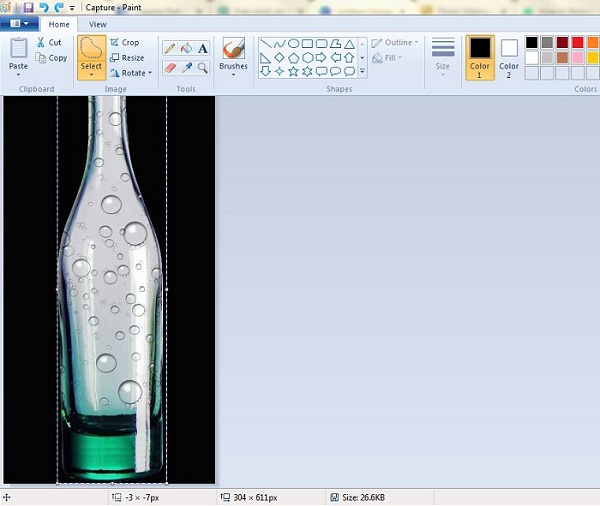
Choose Invert Selection
As we are done with drawing the outline of the object to remove background, the whole photo has been selected. But we need to make the selection of the object only. To do that, go to Select>Inverse Selection. Doing that, only the object will be selected which you required.
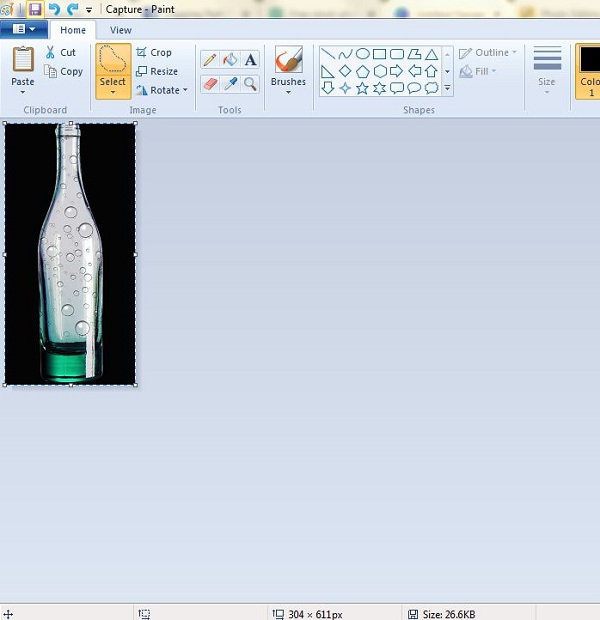
Drag the Image
Now this is the last and the fun part of removing the photo background with paint. This is also a very simple step. Just drag the photo background downwards. You will see the background is being removed.
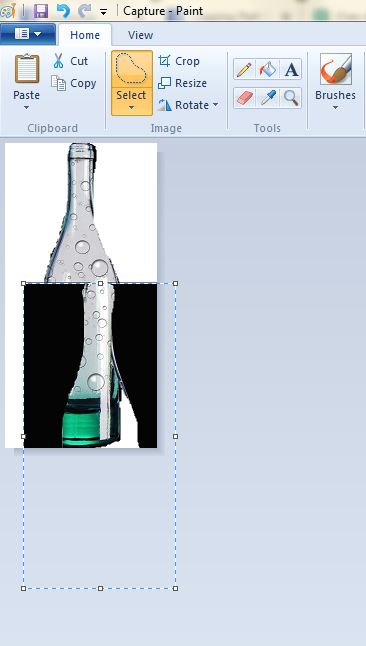
Here is the new background image of the object –

Conclusion
There are different ways of removing background from a photo by using different application. There is no doubt that Photoshop works the most efficiently but paint is also a good application to cut out background from a photo. Suppose you are not having Photoshop installed in your computer but you have to remove a background. You can simply remove the background by applying this background removal technique. So this is your chance to get the professional works get done by yourself and be a professional. I hope this blog post will help you out. All the best!!!