Guide on “how to remove background from image in photoshop cs3” –
Did you know that advertising and promotion is the only way by which you can drag a huge number of clients towards your product or service?
You probably should know about it!
Check Our Clipping Path Service if You need someone expert to remove any background
Or Take A Free Trial from us.
You know through advertising a company can easily boost up their sales and revenue, which obviously will increase your profits.
Now, advertising is only effective when the audience you’re reaching to loves your product’s or service’s images. You must be thinking why images right? It’s because the people are watching your ads only via the internet or other advertisement mediums as a newspaper, magazines, leaflets, banners, etc. They are not directly in contact with it.
And the most important editing technique that helps a company to optimize those images in such a way that attracts the audience is to just simply remove the background or cutting out the subject from the background.
There are different ways for “how to remove background from image in photoshop cs3”. You can hire an expensive designer in your company for it, you can DIY it or you can also take help from various photo editing services at a cheaper rate.
Hiring a designer may increase your costs a lot which is harmful to a business. Doing it yourself can save up costs but editing that much photos can also kill a lot of your time. So, I guess outsourcing them can save both costs and time. It is also an easy way to remove the background of an image in Photoshop cs3.
Still, in this article, we’ve provided the secrets to remove background using Photoshop CS3. These tips will definitely help you to edit the images all by yourself. It may sound difficult using these tips you can easily do it yourself.

Therefore, without further ado let’s start!
Open the Image:
The first thing you should do is opening the image in Photoshop you want to remove the photo of. In the language of Photoshop, it is also called importing the image. There are two ways of importing or opening an image in Photoshop. You can just go to File>Open. You will get a dialogue box of windows from where you can select your desired photo. Click on the photo you want to edit and click on select. Doing that, the photo will be opened in Photoshop.
Another option of opening or importing the image on Photoshop is also there. Go to the windows and click on the photo, drag the photo to Photoshop to open the photo to work on.
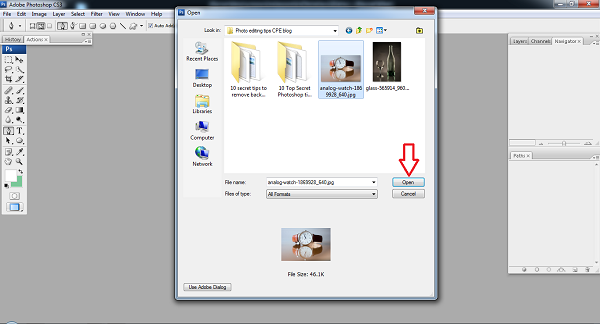
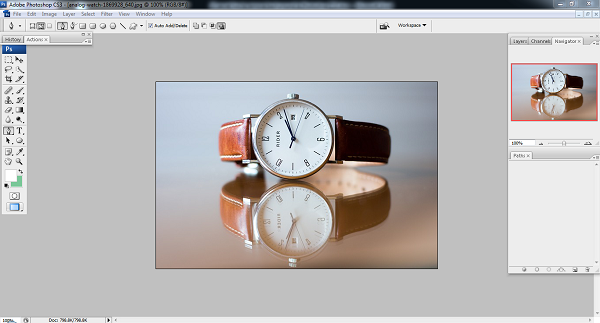
Taking “Path Layer” for Working:
One of the important parts of Photoshop is Layers. Layers actually make your works easier. So the second step is taking a Layer in Photoshop for background removal. Go to the Background Layer and click on the “Path” option. On the first click on path option, you will get a “path layer” named “path 1”. Start working on path 1. The advantages of working in layers are, you can work on different things on different layers. Doing that, you will not lose any of the edited items.
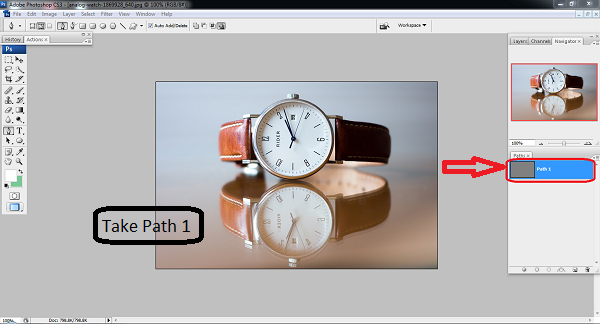
Selecting ‘The Pen Tool’:
There are several tools in Photoshop CS3 by which you can draw lines for removing the background. There are pen tool, magic wand tool, lasso tool, eraser tool etc. The most efficient and the most used tool for removing background is ‘The Pen Tool’. The pen tool is the most flexible tool for background removal works. To select ‘pen tool’, you can just press ‘p’ on the keyboard. Doing that, the pen tool will be activated. You can also activate the pen tool by clicking on the pen sign from the toolbar.
I am recommending the pen tool because we can mold the anchor points of the pen tool however we want to. Almost every photo editor who does clipping path or background removal works mostly uses the pen tool for its agility and flexibility.
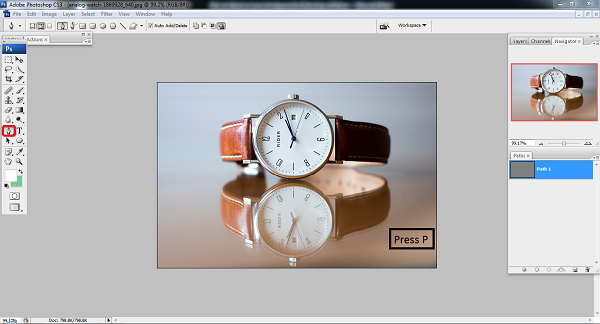
Draw ‘Clipping Path’ on your Subject:
Now we have come to the real work which is ‘Clipping Path’. Without creating a clipping path on your subject, it is nearly impossible to remove the background of a photo you want to. After selecting the pen tool, you will get the tool visible on the screen. For drawing clipping path, you have to have the knowledge of how the clipping path lines are drawn. There are different types of subjects you may get. Some subjects are having straight lines and some are curvy. You have to know when and how the anchor points should be broken to make the curvy lines.
Be careful while drawing clipping path on the subject. Make sure that you are working on the background layer. It is very important to work on the background layer because you may have the risk to lose the work. While you are drawing the clipping path, do not take the extra areas. It looks awkward when you will see that the parts of the other area are also coming with your subject. So draw the lines very carefully.
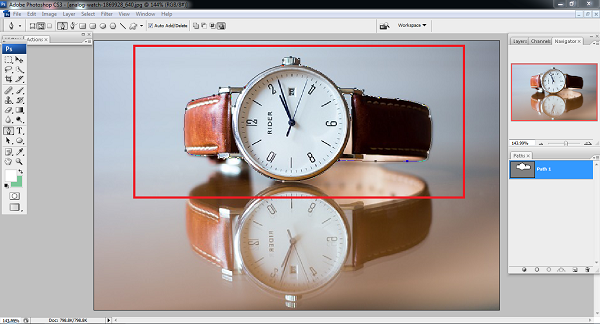
Zooming In-Out:
When you are drawing clipping path on your subject in order to remove the background, you have to be careful so that the unwanted areas of the photo don’t come. Keep zooming and zooming out constantly while working. When you zoom in you will be able to see if the other parts of the photo except subject are coming or not. This really helps you out to cut off the subject from the background precisely.

Making Selection: how to remove background from image in photoshop cs3
After having done drawing clipping path on your subject, you have to make the selection. Making the selection of the path is very simple and easy to do. Without making the selection you cannot remove the background. So to make the selection, keep pressing ‘ctrl’ on a keyboard and click on ‘path 1’ at the same time. Doing that, you will see that the path you have drawn is moving. That indicates that the path is selected.
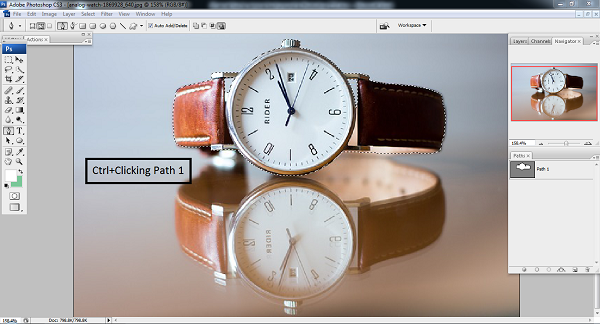
Finally, Erase the Background:
After selecting the entire clipping path, the last thing you have to do is removing the background. To remove the background you have to press ‘q’ on the keyboard. You will see that the old background will be removed and you will get the default colored background.
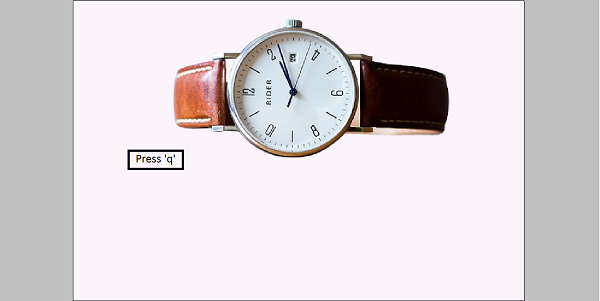
Replace background color in Photoshop cs3:
You can change the color of your background very easily. Go to the toolbar and activate ‘Edit in Quick Mask Mode’. Click on the tool and you will get a dialogue box. In the downside of the dialogue box, you will get to see color. Click on the color and you will get another box containing various colors. Click on the color you required and press okay. The color of the background will be changed immediately and you will get a new colored background.
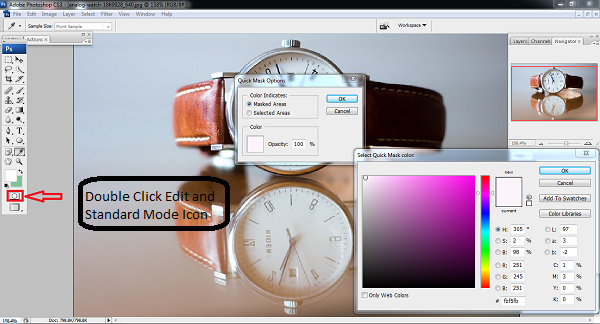
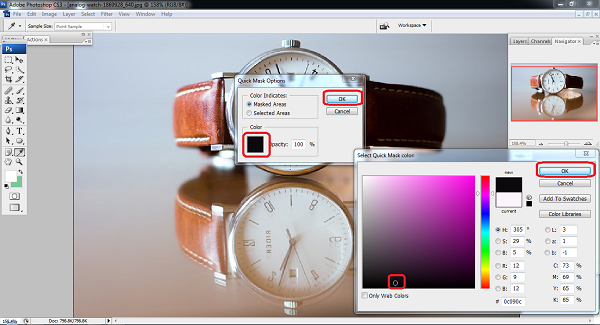

Make a transparent background in Photoshop cs3:
Background removal does not end up here only. If you want to remove the entire background and make it transparent, it is also possible by using Adobe Photoshop CS3. To make the background transparent, make the selection again and press ‘Ctrl+J’. This will make a new transparent layer automatically and the subject will be shifted there. Press the ‘eye sign’ to see the transparency of your image.
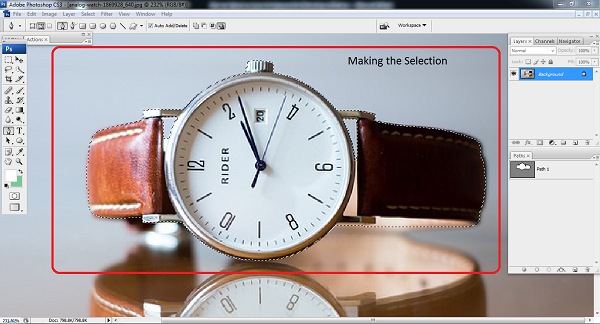
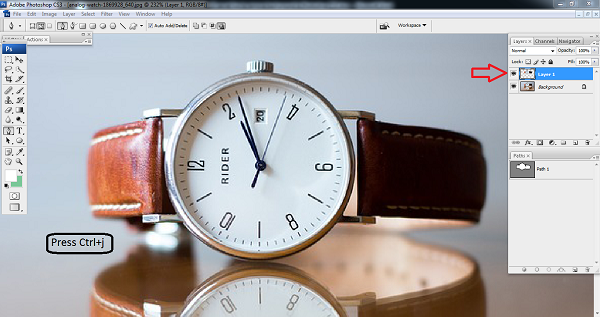
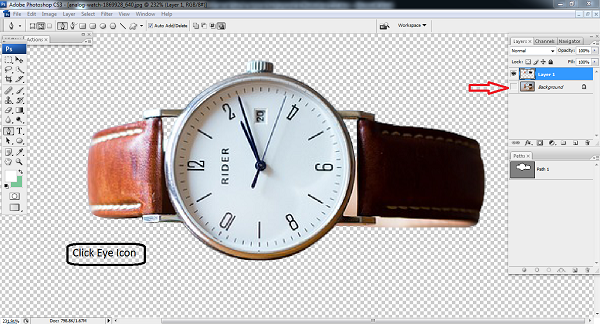
Creating Multiple Path: how to remove background from image in photoshop cs3
In a photograph, you may have more than one subject and you want to remove the background of both the subjects. You can do that in a very easy way. In the path panel, create another path which will help you to remove the background of another subject. At first draw the clipping path for the first subject on ‘path 1’ and then draw the clipping path for the second subject in ‘path 2’. Doing that, you will get two different backgrounds for two different subjects of yours.
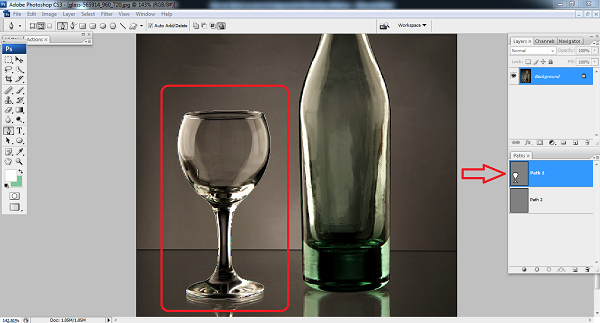
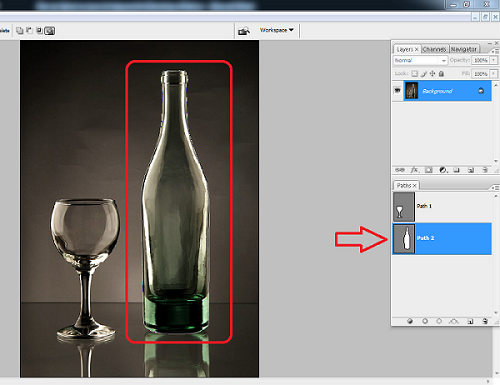
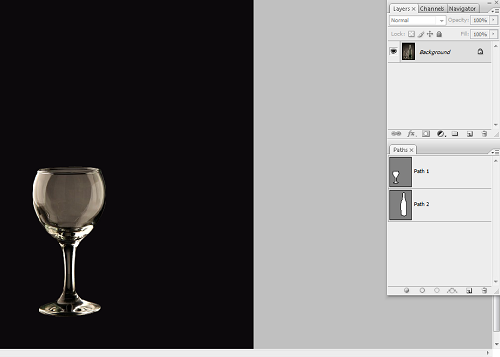
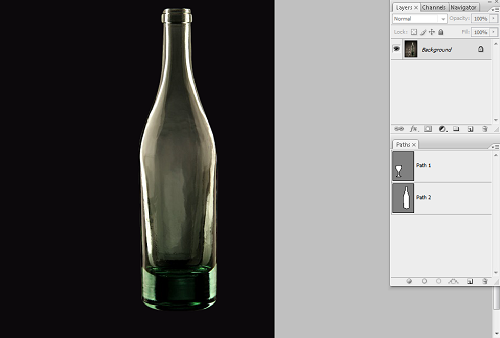
Conclusion:
Removing the background is necessary; it helps us to edit the subject’s color, contrast, tone, smoothness, etc later with complete accuracy and perfection. If the subject which can be the product or models doesn’t look that much attractive then there is a greater chance for them to get rejected by the audiences. And, background removal technique helps us to perfectly edit the images and use them on various advertising mediums for a better conversion. And a better conversion means you’re company will surely make a profit. I hope you now know how to remove background from image in photoshop cs3.






