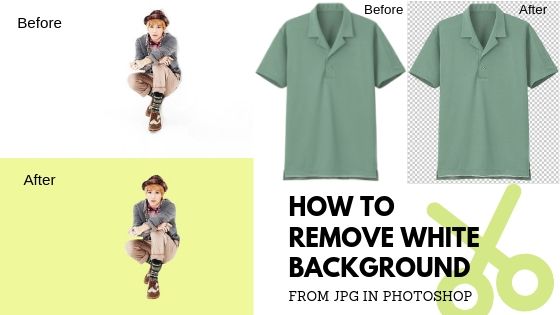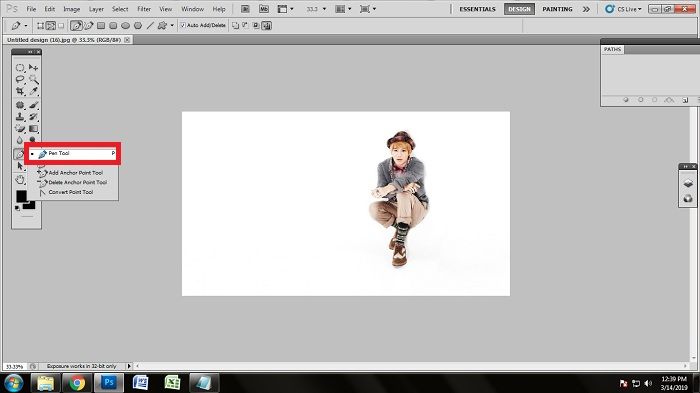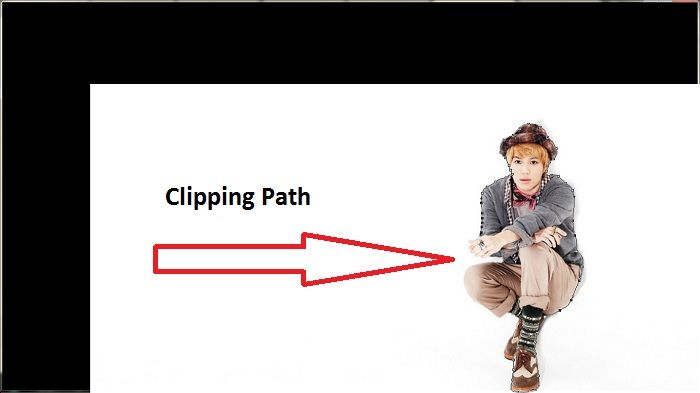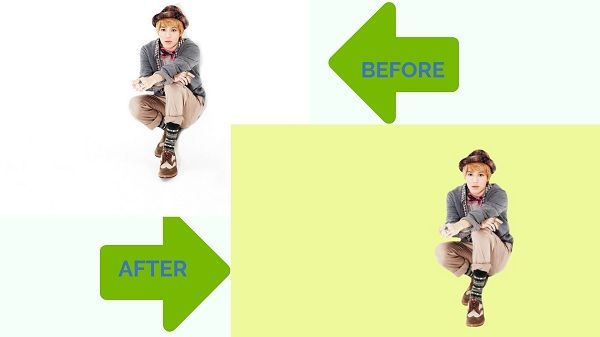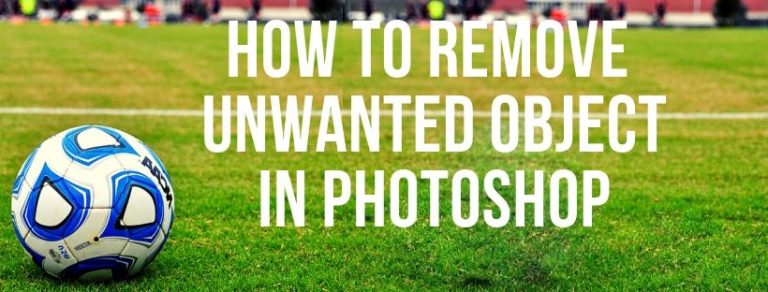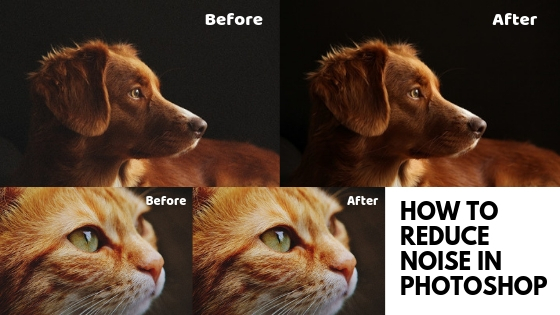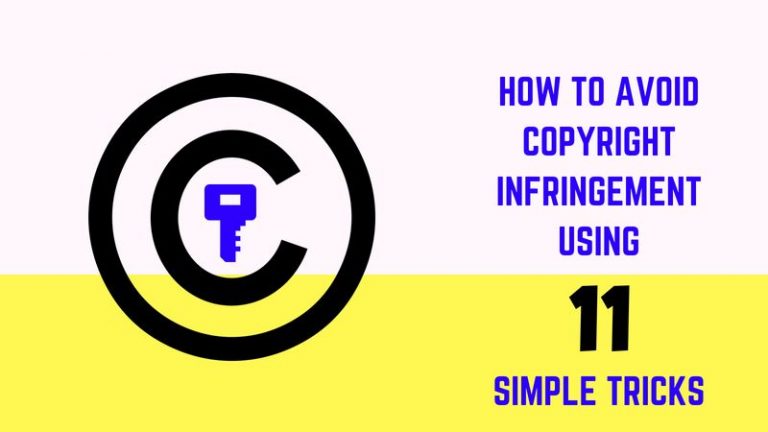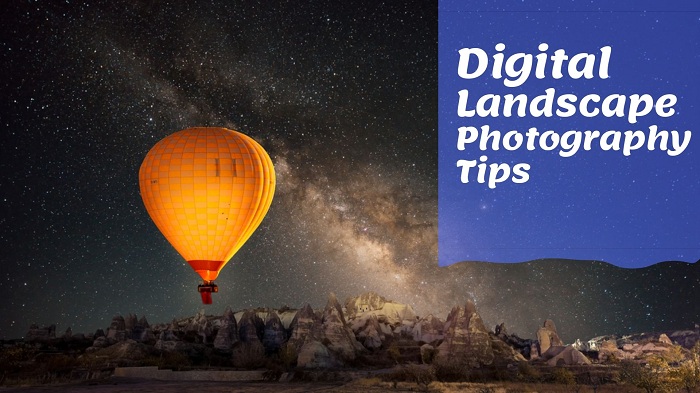A transparent and clean background has become a necessity for a lot of e – commerce businesses. Customers are mostly buying those products which have a nice and clean background like background in white. And an e – commerce business relies on images for conversion.
Best software to remove background from photo
Photo editing is ruling the world by giving extraordinary photographs. To edit photos, you need the best photo editing software/application. There are many photos editing software in market which are being used to edit photos. But nothing can beat Adobe Photoshop when it comes to photo editing. Photoshop is serving its amazing services since a long time and probably the oldest photo editing software. Photoshop is best because it has some great tools using which many of the photo editing techniques can be performed. Photoshop keeps on updating from time to time. So it is best ti use Adobe Photoshop to if you want to remove background perfectly.
You can read this article for more ideas –
How Images Can Boost Your Conversion Rate
To get a clean transparent background you need to know how to remove the background of a photo or how to edit out the background of a photo.
So in this article we’ll show you some great ways to remove background from jpeg image. Without more delay let’s start!
Cropping background out of picture (Ecommerce Product – Dress)
Open image in Photoshop
To initiate the process of background removal an image needs to get opened inside Photoshop. There are two different methods for opening an image in Photoshop. The first one is to open it from File > Open (Ctrl +O). The second one is to drag the image from PC file and Drop it on the Photoshop canvas. For keeping a fast workflow I prefer Drag and Drop.
![]()
Take a Path Layer
To remove a background of objects like clothes that have small curves and straight edges clipping path technique is highly suitable. For this technique we’ll need a path layer in which the paths will be drawn using a pen tool. To take a path layer go to the Path Tab and then click on that square page like icon at the bottom of the tab to take a new path layer. The advantage of taking a path layer is that it saves the drawn path and makes it easier to select the path multiple times.
Draw a Path Layer
As I told on you on the earlier point that to remove a background we need to make paths on it. Drawing a path is very easy using a pen tool. A pen tool uses an anchor point which creates an outline around the selected area. To activate the pen tool go to the toolbar and select a pen like tool from it. You can also press ‘P’. Then using anchor points start drawing an outline over the dress like I did on the image. The outline will be visible on the Path layer.
Select the Path
The most important method for cutting out the background is to select the path that we have drawn on the path layer. A selection will help you to deduct the background from the selected portion of the image. To select the area click on the path layer and press Ctrl + E then your path will get selected and you’ll see dotted lines on the outlines.
![]()
Layer via Copy
After selecting the path now you will have to remove the background. The simplest way is to click on the selected area with the left mouse button. You will see a menu from there click on layer via copy and the selected area will get isolated from the background.
![]()
Layer after delete photo background
Last step is to simply hide the main background from the layer tab and you’ll see a completely isolated dress image on a transparent background.
Before vs after
This is how the image was before and how it looks after removing its background.
Cropping background out of picture (Human Photo Background)
Open the Image
As we have already discussed about the best software to remove background from photo which is Photoshop, we are going to work using Photoshop to remove the white background from human image. At first, we need to open the Photoshop application. So open Photoshop on your windows/Mac. Now, we need to open the desired photo to remove background in Photoshop.
You can open the photo in manual way or in automatic way. Both are simple and time saving. To open the photo in manual way, go to File>Open, doing that you will get a box of windows from where you need to go to your required file location. Click on your required file and press enter.
The easiest way of importing an image in Photoshop is automatic way. You just need to go to the file location, click on the required photo and drag the photo into Photoshop. The photo will be on the Photoshop screen doing so.
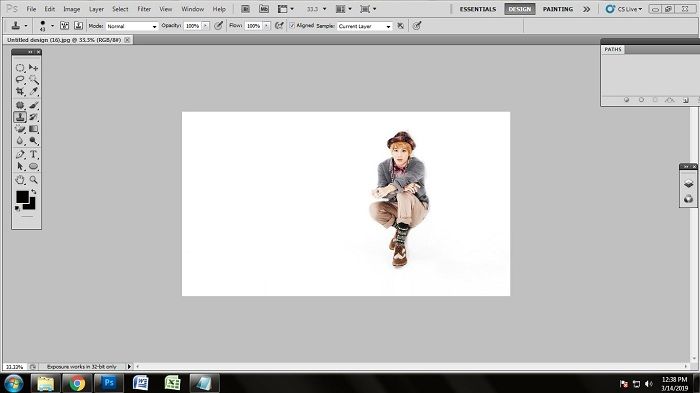
Select Pen tool
Photoshop has some best tools which work for different purposes for different types of photo editing. In fact, there are numerous tools in Photoshop to remove the while background as well. The pen tool is one of them.
Pen tool is considered as the best tool to do background removal. Almost all the professional clipping path service provider use pen tool to remove the background from a photo. So we are going to use pen tool as well. To select the pen tool, go to tool bar and click on the ‘pen icon’. Doing that, you will see an icon like pen on the screen. You can also press ‘p’ on keyboard to activate the pen tool.
Draw Clipping Path
There are multiple ways to remove white background from jpg in Photoshop. One of the most effective ways is clipping path. Clipping path is a background removal technique which is used by most of the designers to remove the background from an image. We are going to apply clipping path technique on the human jpg image we want to remove the background of.
Take ‘path’ layer and work on the path layer. Put the anchor points as per the shape. Break the anchor points by pressing ‘alt’ where you can see some rounds or different shapes. Close the clipping path with the anchor points from the place we have started.
Make Selection
As we have done drawing the clipping path over the human image, next up we need to do is to make the selection of the path area. Without making the selection of the path area, it is not possible to remove the white background of jpg image. To make the quick selection, we will select the path by clicking on it and press ‘ctrl+enter’ on the keyboard at the same time. You will see many dots are moving over the subject which proves that the quick selection has been done. That is how you need to make the quick selection of the clipping path.
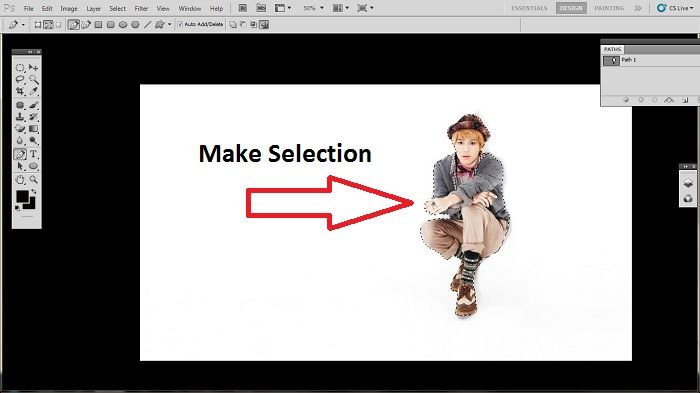
Select Quick Mask Option
As the background is white and we need to change the background color, we need quick mask tool here. We have to select quick mask option to do that. Go to the tool bar and look down. You will see a square icon in the bottom. Click on that icon and you will get the quick mask option.
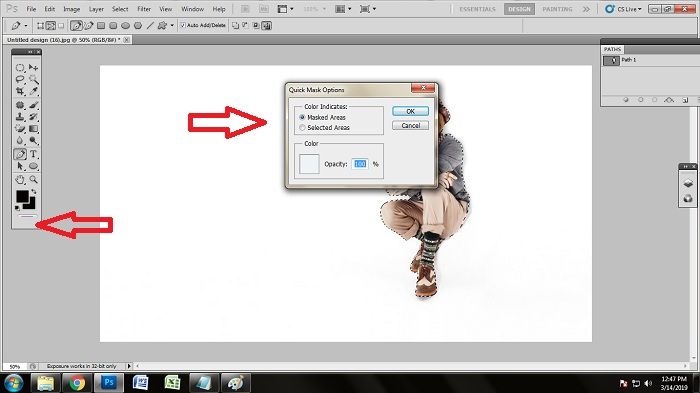
Select Color
In the quick mask option dialogue box, you will see a box of colors. As the default color of Photoshop is white, we need to change the color. Click on the color box. You will get to see many colors on that dialogue box. Click on your required color and press ‘enter’ on click on ‘ok’
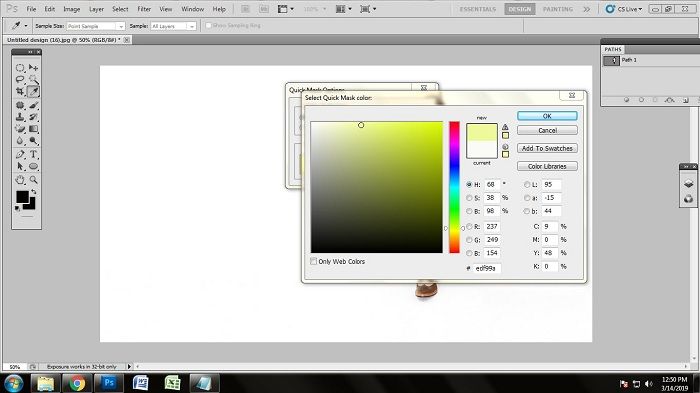
Change Color Pressing ‘Q’
As we have selected our desired color, we have come to the last step. To remove the background and to change the background color is just one press away. Now, press ‘q’ on keyboard. Doing that, the white background will be removed and you will get your desired colored background within a second.
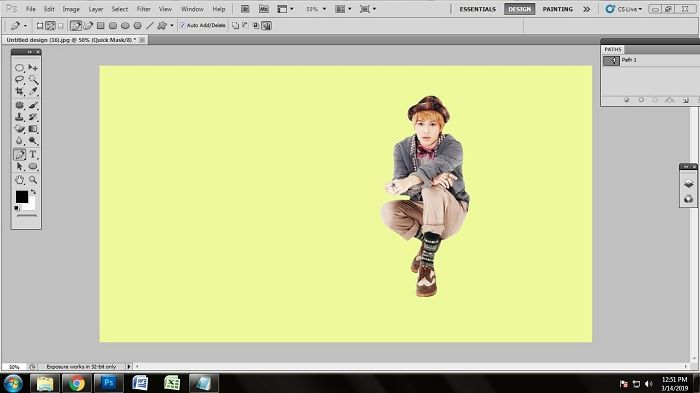
Here is the Photo Before and After Removing the Background of JPG Image
Conclusion
As I have told you earlier that for any photographer or eCommerce business it is necessary to have a clean background and Adobe Photoshop gives an opportunity to mend such errors. Using Photoshop background removal technique a person can easily change white backgrounds to different colored background.