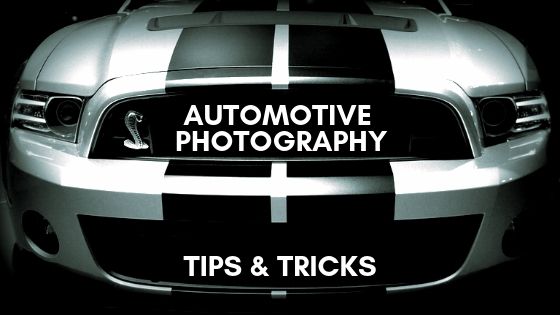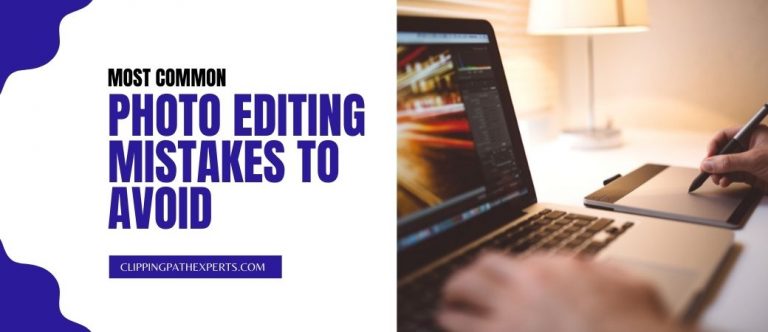With the rise of mobile photography, photographers and content creators increasingly need tools to Edit batch photos efficiently on the go. But can you mass edit on Lightroom Mobile? The short answer is yes—though with some limitations.
In this guide, we’ll walk through how to batch-edit photos on Lightroom Mobile, share tips to maximize efficiency and highlight workarounds for its constraints. Whether you’re editing travel snapshots, event photos, or social media batches, this guide will help you master mobile workflows.
What Is Mass Edit on Lightroom Mobile?
Mass editing (or batch editing) in Lightroom Mobile refers to applying the same adjustments or presets to multiple photos at once. This feature is ideal for:
- Social Media Batches: Quickly edit Instagram carousels or Facebook albums.
- Travel Photography: Tweak a day’s worth of photos during downtime.
- Event Sneak Peeks: Sync basic edits across event photos for instant client previews.
While Lightroom Mobile lacks the full power of its desktop counterpart, it’s perfect for quick, consistent adjustments.
How Lightroom Mobile Handles Mass Editing
Core Tools for Batch Workflows
- Batch Selection: Tap and hold to select multiple photos.
- Presets: Apply saved presets to entire batches.
- Sync Edits: Copy adjustments from one photo to others.
Key Limitations
- No Batch Export: Photos must be exported individually or in small batches.
- Fewer Editing Tools: Missing advanced features like AI masking, curves, or split toning.
- Performance Issues: Editing 50+ photos at once may slow down older devices.
Step-by-Step Guide to Mass Edit on Lightroom Mobile
Step 1: Select Multiple Photos
- Open the Lightroom Mobile app and navigate to your album.
- Tap and hold a photo to enter selection mode.
- Tap additional photos or swipe left/right to select a range.
📱 Pro Tip: Use folders or albums to organize photos before selecting them.
Step 2: Apply Adjustments or Presets
- Tap Adjust at the bottom of the screen for basic settings:
- Exposure, Contrast, White Balance, etc.
- Tap Presets to apply saved styles (e.g., vintage, matte, or HDR).
- Edits will apply to all selected photos instantly.
Step 3: Sync Edits Across Photos
- Open one photo in Edit Mode for fine-tuning.
- Tap the three-dot menu (⋮) and select Sync Settings.
- Choose specific adjustments to sync (e.g., exposure, color grading).
Step 4: Export Edited Photos
- Tap the Share icon (⬆️) and select Export.
- Choose File Type (JPEG, PNG) and Quality (70-90% for web).
- Save to your device, share to social media, or sync to Creative Cloud.
Tips for Efficient Mass Edit on Lightroom Mobile
1. Use Mobile-Optimized Presets
- Import Presets: Sync desktop presets via Creative Cloud or import.DNG files.
- Create Mobile-Specific Presets: Save adjustments tailored to phone screens (e.g., brighter exposure for Instagram).
2. Optimize Performance
- Close Background Apps: Free up RAM for smoother editing.
- Avoid Massive Batches: Stick to 50-100 photos per session.
3. Pair with Desktop Workflows
Start edits on mobile, then switch to How to Bulk Edit in Lightroom? on desktop for advanced adjustments like gradients or noise reduction.
4. Cull Before Editing
Delete rejects first using How Do I Bulk Delete in Lightroom? to save time and storage.
Limitations & Workarounds
1. No Batch Export
- Workaround: Export photos in groups of 10-20.
2. Missing Advanced Tools
- Workaround: Use Lightroom Desktop for:
- AI Masking: Auto-select skies or subjects.
- Curves/HSL: Fine-tune tones and colors.
3. Preset Compatibility Issues
- Workaround: Test desktop presets on mobile and tweak exposure/contrast as needed.
Syncing Edits Between Mobile and Desktop
- Enable Auto Sync in Lightroom Mobile (Settings > Sync).
- Edits automatically appear in Lightroom Desktop via Creative Cloud.
- Use Smart Previews to save storage space while retaining editing flexibility.
FAQs About Mass Edit on Lightroom Mobile
1. Can I sync mobile presets to a desktop?
Yes! Save presets to Creative Cloud, and they’ll appear on all devices.
2. How many photos can I edit at once?
Lightroom Mobile handles 50-100 photos smoothly. Larger batches may lag.
3. Does mass editing drain the battery?
Yes. Keep a portable charger handy for long editing sessions.
4. Can I edit RAW files on mobile?
Yes, but processing RAW files may slow performance.
5. Why are some tools missing on mobile?
Lightroom Mobile prioritizes simplicity. Use the desktop for advanced tools like curves or split toning.
6. How do I fix syncing errors?
Ensure you’re logged into Creative Cloud and have a stable internet connection.
Third-Party Tools to Enhance Mobile Workflows
- AI Culling Apps: Tools like AfterShoot auto-select keepers, reducing manual sorting.
- Mobile Preset Packs: Purchase presets optimized for mobile screens (e.g., VSCO-like filters).
- Cloud Storage: Use Google Drive or Dropbox to manage large libraries without filling your phone’s storage.
Real-World Use Cases
1. Travel Photography
Edit a day’s worth of photos on a flight using presets and basic adjustments.
2. Social Media Managers
Batch-edit Instagram carousel posts with consistent filters and exposure.
3. Event Photographers
Deliver same-day sneak peeks by syncing basic edits across 50-100 photos.
Conclution
Lightroom Mobile is a powerful tool for mass editing on the go, but it’s best paired with desktop workflows for complex projects. By mastering batch selection, presets, and syncing, you can maintain consistency and save hours—whether you’re editing at a café or in a client’s lobby.
Ready to take your mobile editing further? Explore our guide to How to Bulk Edit in Lightroom? for desktop strategies, or learn to resize batches with How Do I Bulk Resize in Lightroom?.