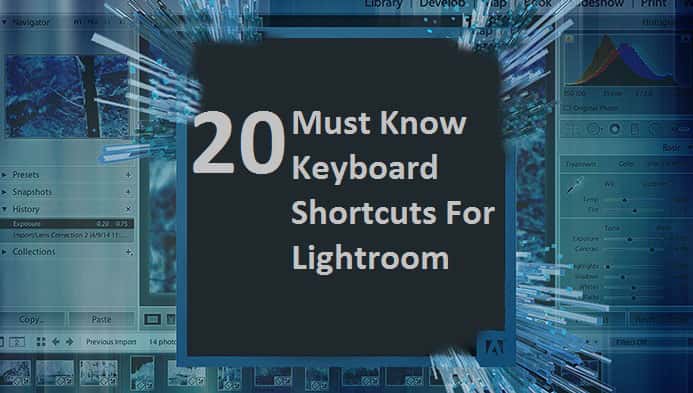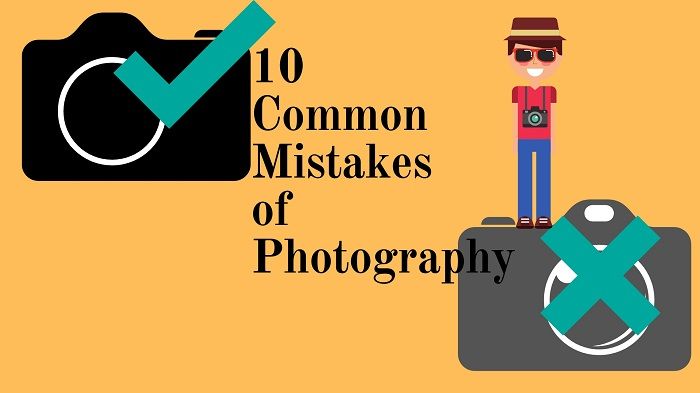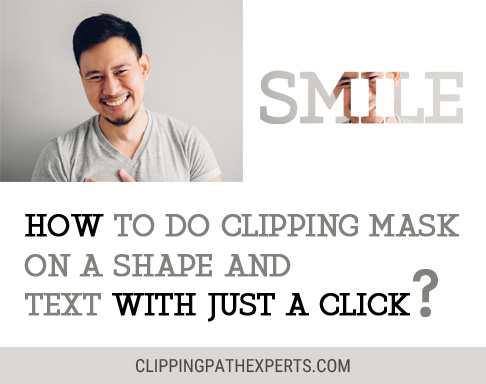Must Know 20 Shortcuts Key For Lightroom
When you work in Adobe Lightroom, it is essential to know the keyboard shortcuts by which you can work in easier way. The shortcut keyboard commands will help you to process a large number of photos in a short span of time. The keyboard shortcuts will save your time in just pressing one/two times on keyboard. It also speed the workflow when you are iditing images and commanding through keyboard instead of clicking many time and scrolling up and down. In our previous tutorial, you got knowledge about few tools and techniques of Adobe Lightroom, We are going to discuss some other trick and keyboard shortcuts elaborately in this Blog Post.
There are many keyboard shortcuts which work in so many ways. We just need to understand which one works how and for what purpose. The shortcuts act very usefully to the editor of Lightroom. As there are so many shortcuts, we will discuss about 20 most essential Keyboard Shortcuts which are most effective and easy to use. Here, 20 most used shortcut keys are discussed below.
Undo
Shortcut: Ctrl/Cmd + Z
Undo means bringing back the same thing post edit. If you don’t like the effect or anything after editing the photos, you can go back and make the photo the same as earlier, you can do it by Undo. Searching for the ‘Undo’ tool and clicking it may take time. Rather, you can use shortcut just by pressing Ctrl/Cmd+Z on your keyboard. It saves time and make the workflow speed.
White Balance Tool
Shortcut: W
Sometime, the image editors might need the white balance tool while editing the images. It takes a long time to go to the white balance in manual process. You need to click on several boxes then you can get the White Balance Tool. But you can activate White balance tool in a fraction of second just by pressing ‘W’ on keyboard.
Auto White Balance
Shortcut: Ctrl/Cmd + Shift + U
After editing the pictures, you may not like the look of your photo. There is one keyboard shortcut which allows you to go back a step. I am repeating again, it allows you to go back only one particular/previous step, not the entire steps you applied. Just press Ctrl/Cmd+Z to do this.
Auto Tone
Shortcut: Ctrl/Cmd + U
While editing the photo, the photo needs adjustment by the software to create a balanced exposure, contrast, shadows, whites and black sliders. It also works like Auto White Balance we have discussed about in the previous paragraph. You can undo the tone automatically from the edited photo just by pressing two times on keyboard. Press Ctrl/Cmd+U to activate auto tone. It may give you a good and a positive result.
Crop Tool
Shortcut: R
Cropping the image is one of the most popular things in image editing. Crop tool is very much used in photo editing in every application. You can activate the crop tool very easily just by pressing “r” on the keyboard. Hold the Cmd on a Mac or Ctrl on a windows to bring up the angle tool and drag a straight line to the image to straighten the image automatically. You can do it very quickly following the shortcut.
Spot Removal Tool
Shortcut: Q
Spot Removal Tool is yet another famous tool in Lightroom which is widely used by image editors. Spot removal tool helps to remove spot and blemishes. Spot removal tool can be found under the Histogram tab. It may waste your time. You can activate it in just one second. Press ‘Q’ for activating the spot removal tool in a shortcut way.
Adjustment Brush Tool
Shortcut: K
In Adobe Lightroom, there are many important tools. Adjustment brush tool is one of them. It is used to make different kinds of changes to an image in a precise way. Suppose you want to make a model’s skin bright without changing the exposure, you can make the change happen by adjustment brush tool. You do not have to find the tool and waste your time. Simply press ‘K’ on keyboard to activate the Adjustment Brush Tool and start working.
Increase/Decrease Brush Size
Shortcut: [ or ]
Moving the mouse over and over again for selection and to move the slider is annoying sometime. After selecting the brush to work, you need not to click a lot of time to increase/decrease the brush size. Rather you can take less time to change the brush size by pressing ‘[‘ to decrease the brush size and ‘]’ to increase the brush size.
Increase/Decrease Brush Feathering
Shortcut: Shift + [ or ]
Using shortcut for Increasing/Decreasing brush feather is more or less like Increasing/Decreasing the brush size. You just need add a ‘Shift +’ right before ‘[or]’ signs. You can get hard or soft brush by increasing/decreasing the brush feather. You can use two commands: Shift + [ to decrease the feathering and Shift + ] to increase the feathering.
Rotate Photo
Shortcut: Ctrl/Cmd + [ or ]
From all the keyboard shortcuts of Lightroom, rotating shortcut is a unique one. Clicking every time for rotating right and left can take time. But you can easily make it happen by using Ctrl/Cmd + [ to rotate left and Ctrl/Cmd + ] to rotate right. This commands helps ro rotate the image into right direction.
Move Up And Down through Basic Panel Settings
Shortcut: . (Full stop) +, (comma)
As we have discussed about white balance, you will find the basic panel tool alongside other tonal adjustments. When you move and click your mouse to select all the time, you have to spend a lot of time. To avoid wasting your time, use the full stop (.) and comma (,) keys to circle through the various options available from different sliders of the basic panel.
Graduated Filter Tool
Shortcut: M
Graduated Filter tool is mostly used for making an image dark, adjusting contrast and clarity, adjusting white balance, adding color wash, lens blur effect and many more. Adobe Lightroom has this tool which will be found in tool bar. But you can activate it in a shortcut way by just pressing ‘M’ on keyboard.
Grid Mode
Shortcut: G
Grid mode is not as famous as others. It helps to view a thumbnail contact sheet of images altogether in a folder and make adjustments multi image using the quick development panel. Just press “G’ on the keyboard to activate Grid Mode.
Pick Flag
Shortcut: P
Picking flag means keeping an image out of all other images. When you import images into a catalog, you have to mark images. And you can mark the images you want to choose by pressing ‘P’ on the keyboard. You can easily find out the flagged and the images which are not flagged by the help of marks in Lightroom.
Remove Flag
Shortcut: U
Since it is possible to pick flag on the photos, it is also possible to remove the flag. If you feel like you have flagged a wrong image, you can remove the flag from that image by pressing ‘U’.
Image Rating
Shortcut: 1-5
Images hold different ratings start from 1-5. You can rate or put the images a rating right after fagging the images you want to keep. Different rating gives photos different ranks and priorities. For an example, if you have rated 5 stars to an image, it means you want to remember it and want to put it on your blog. If you have rated an image 4 star, it means you may use it for print or you may revisit. Pressing 1-5 to the flagged images helps you to give rating to the images
Color Label
Shortcut: 6-9
While 1-5 buttons of the keyboard helps you to assign rating to the images, 6-9 buttons of the keyboard helps you to put color labels such as red, yellow, green and blue to the photos. The color labels will help you to categorize different image folders by the colors. You can differentiate while delivering to the clients and also can remember which folder to deliver and to whom.
Full Screen Preview
Shortcut: F
Sometime, it is not possible to understand the image when it is not in full screen. Full Screen preview will help you to see the full image in whole screen. You can find out every detail from there. To view the image in full screen, simply press ‘F’ on your keyboard.
Develop Module Panels
Shortcut: Ctrl/Cmd + 1-7
Develop Model Panel consists of some important tools of Adobe Lightroom. While, editing the images, you may want to use some tools which are in develop module panel. Rather than clicking on the tools every time, you can choose shortcut. Press Ctrl/Cmd+1-7 to activate different tools from Develop Module Panel.
Before And After View
Shortcut: Y, Alt + Y, Shift + Y
After editing the images, it is compulsory to see the before and after view of the images. If you don’t compare the photos, you will be confused about the edit. To compare your edited image with the original one above and one below press Alt + Y. To compare your edited image with the original on a split screen so you see the original on one half of the shot and the edited version on the other half press Shift + Y.
Your Lighroom editing experience will be amazing and easy is you can memorize the shortcut key for Lightroom. I know that you have to put a bit of effort for memorizing the shortcuts. These shortcuts are mostly used for saving time and working more in a lesser time. It will be memorized automatically if you keep practicing doing it. Every professional image editing expert uses these shortcuts to process maximum photos in a minimum time period. These Lightroom Keyboard Shortcuts I discussed above will be helpful for you while editing the image in Lightroom.