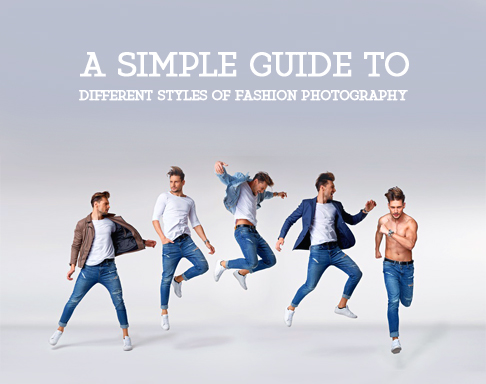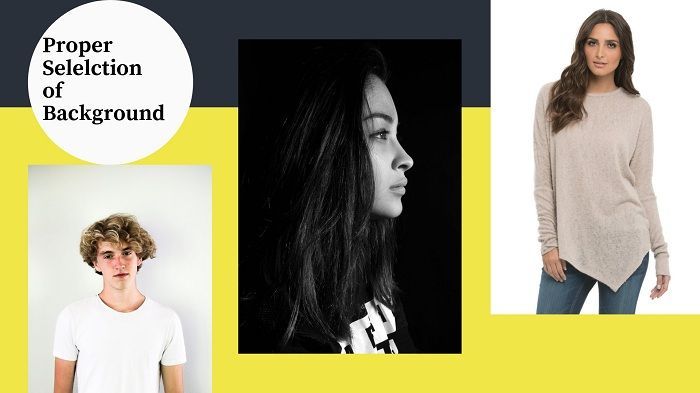The retro look is coming back in fashion again. Every photographer is trying to create a 3d retro effect in their photographs. Attaining this effect by capturing a photo using a camera is impossible so they use Photoshop to transfer photo into 3d retro. It is not necessary you’ll need to be a professional in Photoshop to create this effect. You just need to know about the basic best tools of Photoshop. Then you can easily follow the steps we are going to tell you below and turn your photos into a cool looking 3d retro image.
You can also see these cool Photoshop techniques for help –
Perspective warp Photoshop cs5 | Photoshop perspective cs5
How to add bokeh overlay Photoshop
So without further adieu, let’s start!
Open the Photo

First step is to open the image in Photoshop canvas. There are two different way to open the image. You can use the drag and drop option or you can use the file open method. You probably know how to drag and drop the image on the canvas to open it. But if you want to use the file open method then follow this – File > Open > Choose the image > Hit OK. Or you can also click CTRL + O to open the image files.
Take Duplicate Background Layer

After opening the image you will have to duplicate the background layer. It will keep the main image safe from getting pixilated. This is a type of non destructive photo editing technique. To duplicate the layer right click on the background layer and choose the duplicate layer option. You can also choose the background layer and click CTRL + J to duplicate the layer.
Go to Blending Option

Now you will need to work with the three channels of an image. To do it you will need to close two channels called the G and B. G means green and B means blue. Only the R channel which is red is going to be active. You will find these channels on the blending option of the duplicate layer. So right click on the duplicate layer and choose blending option. You will get the blending option box where we’ll do the next step.
Deactivate G and B

Now as I’ve told you earlier that you’ll need to turn off or deactivate the G and B channels so you get the R channel only. This R channel will help you create that 3d retro effect on the image. Hence unmark the ticks on the blending option of the G and B channels and hit Ok.
Photo after Isolating G and B

This is how the image will look like after you have turned off or deactivated the G and B channels of the duplicate layer.
Select Move Tool

Now you are almost there to create that magical 3d effect which looks kind of a glitch just using a simple tool. That simple tool is the move tool. You can find this tool on the tool bar and it is the first in the list. It looks like a mouse pointer. You can just click V on your keyboard to activate this tool.
Move the Photo

Now is the turn to do the magic. Simply choose the duplicate layer and move it using move tool. Move it towards right or left. Then you’ll see that your image looks like a 3d retro image. It also has a glitch effect too. This way you can do this technique anytime with any image.
This is the before and after photo into 3D Retro –
This is how the image looks after you apply the effect of 3d retro.