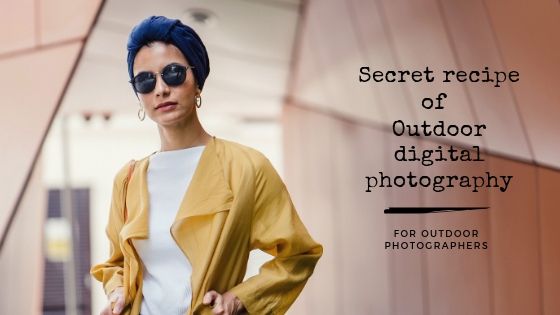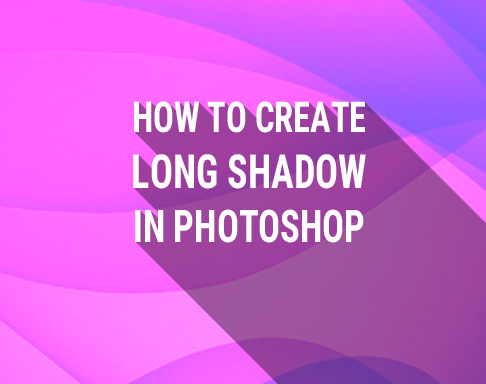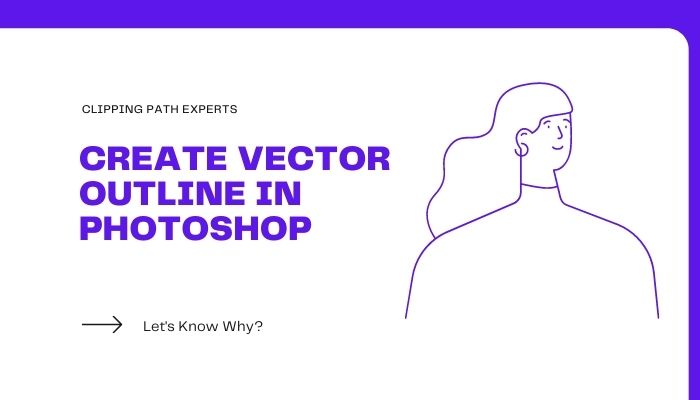Batch editing is a cornerstone of efficient photo editing, especially for photographers managing large projects like weddings, events, or product shoots. But is there a way to batch edit in Lightroom that saves time without sacrificing quality?
The answer is yes! Adobe Lightroom offers powerful tools to apply edits across multiple photos simultaneously. In this guide, we’ll explain how batch editing works in Lightroom, how it differs from bulk editing, and share tips to maximize your efficiency.
What is Batch Editing in Lightroom?
Batch editing in Lightroom refers to applying the same adjustments or presets to a predefined group of photos. This way to batch edit in Lightroom is ideal for photos shot under similar conditions (e.g., same lighting, location, or subject) that require uniform edits.
Batch Editing vs. Bulk Editing
While often used interchangeably, these terms have subtle differences:
- Batch Editing: Editing a specific group (or “batch”) of photos together.
- Bulk Editing: Editing large volumes of photos, which may include multiple batches.
Lightroom handles both through tools like Sync Settings and Presets.
How to Batch Edit in Lightroom?
Step 1: Import and Organize Your Photos
- Open Lightroom and import your photos into the Library Module.
- Group similar photos into a Collection or use Flags/Ratings to create a batch.
Step 2: Select Your Batch
- In the Library Module, select photos using:
- Shift + Click for a range.
- Ctrl/Cmd + Click for individual photos.
- Filters (e.g., by keyword, rating, or date).
For more selection tips, check out How Do I Select Bulk in Lightroom?.
Step 3: Apply Edits to the Batch
- Switch to the Develop Module and edit one photo (e.g., adjust exposure, apply a preset).
- Click the Sync Settings button at the bottom-right.
- In the dialog box, select which adjustments to apply (e.g., Basic Tone, Color Grading).
- Click Synchronize to apply edits to the entire batch.
Step 4: Fine-Tune Individual Photos
Batch editing doesn’t mean losing creativity. Review each photo and make tweaks as needed.
Tips for Effective Way to Batch Edit in Lightroom
1. Use Presets for Consistency
Presets streamline the way to batch edit in Lightroom by letting you apply a predefined style (e.g., matte, vintage, HDR) to an entire batch in one click. Learn how to create and use them in How to Apply Presets in Lightroom?.
2. Organize Before Editing
- Flag rejects: Use X to mark unwanted photos, then delete them with How Do I Bulk Delete in Lightroom?.
- Use Smart Collections: Auto-group photos by criteria like date or camera model.
3. Sync Settings Strategically
Avoid syncing adjustments that vary between photos (e.g., crop, spot removal). Stick to global edits like exposure or white balance.
4. Combine with Other Workflows
After batch editing, resize images with How Do I Bulk Resize in Lightroom? or export them using How Do I Export Bulk in Lightroom?.
FAQs About Way to Batch Edit in Lightroom
1. Can I batch edit on Lightroom Mobile?
Yes! Select multiple photos, apply presets or adjustments, and sync edits. Learn more in Can You Mass Edit on Lightroom Mobile?.
2. Why aren’t my edits syncing correctly?
Ensure you’ve selected the same settings in the Sync dialog. Avoid syncing localized adjustments (e.g., brushes).
3. Does batch editing reduce image quality?
No. Lightroom uses non-destructive editing, so original files remain untouched.
4. Can I batch-edit RAW and JPEG files together?
Yes, but adjustments may look different due to varying file formats. Group similar formats first.
5. How many photos can I batch edit at once?
Lightroom handles hundreds of photos, but large batches may slow performance. Use Smart Previews to optimize speed.
6. Can I undo a batch edit?
Yes! Press Ctrl/Cmd + Z to undo synced settings, or reset individual photos.
Conclusion
Mastering the way to batch edit in Lightroom is a game-changer for photographers juggling large projects. By leveraging Sync Settings, Presets, and organizational strategies, you can maintain consistency and reclaim hours in your workflow.
Ready to dive deeper? Explore our pillar guide on How to Bulk Edit in Lightroom? for advanced techniques, or learn to streamline exports with How Do I Export Bulk in Lightroom?.